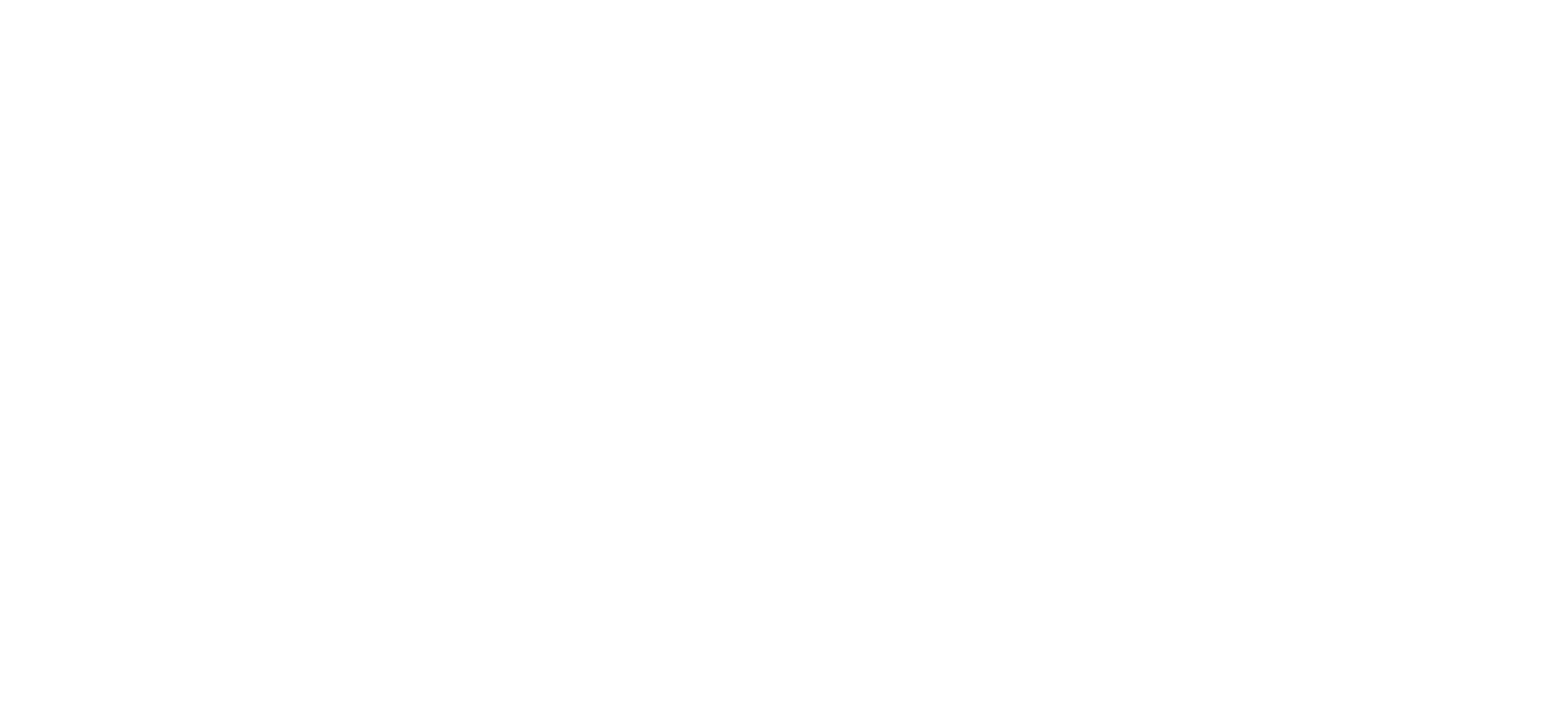Календарь
Описание, фильтр, выбор диапазона дат, работа с данными, экспорт, постановка разовых задач, задания на основе шаблона
1. Описание модуля "Календарь".
Модуль "Календарь" в системе Bruno позволяет просматривать данные по заданиям за произвольный период времени, экспортировать данные в excel, а также позволяет создавать и планировать разовые задания. Для перехода в модуль нажмите в левом боковом меню на раздел "Календарь".
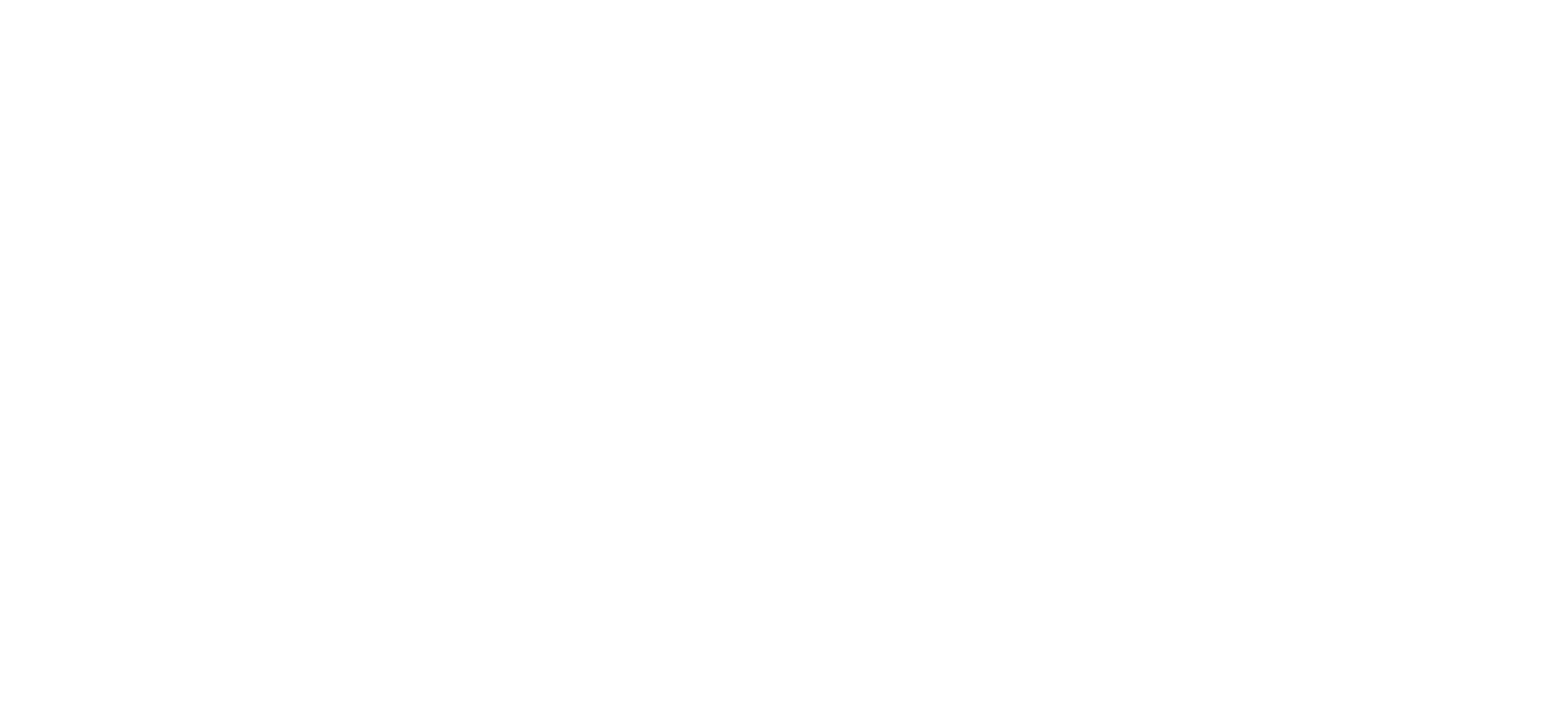
У вас откроется страница на которой вы увидите данные по заданиям за текущий день.
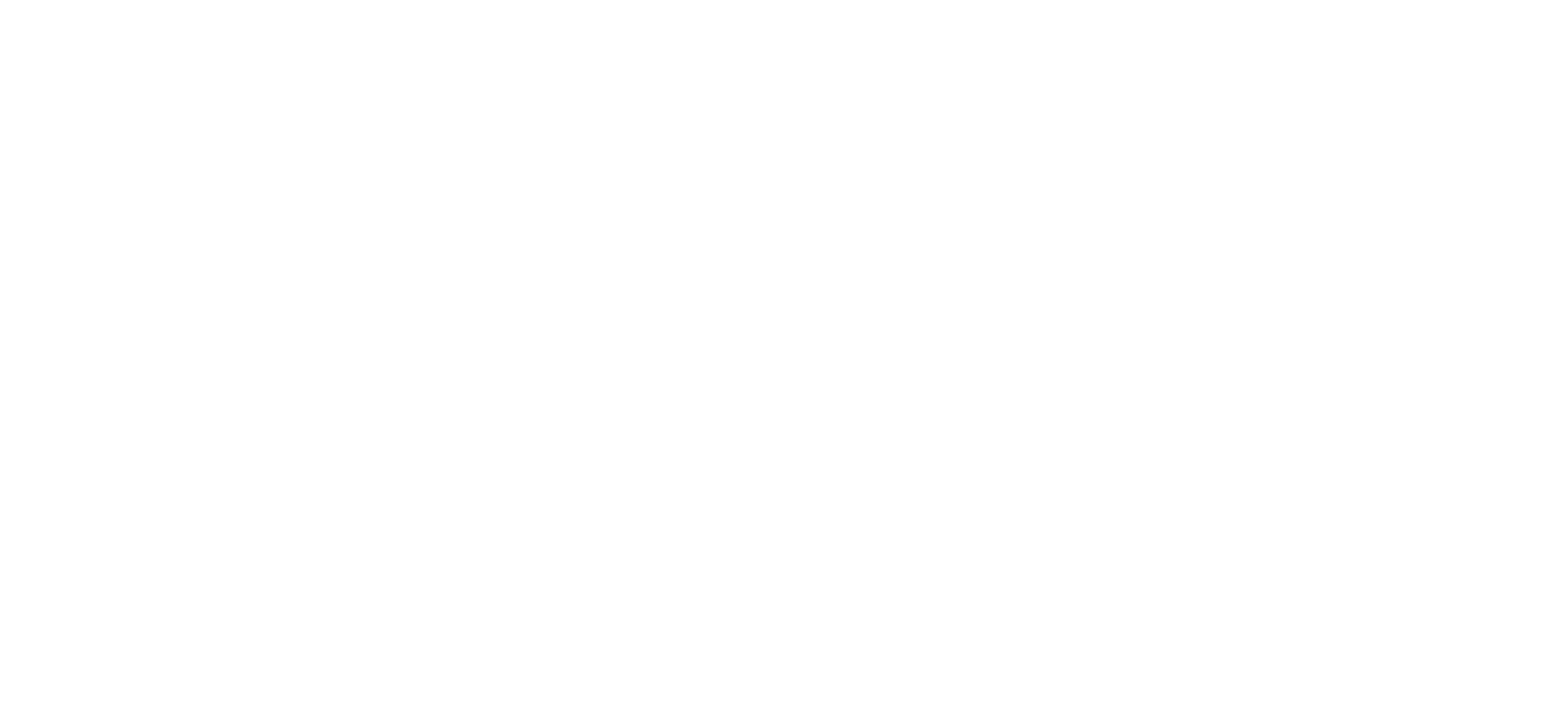
2. Фильтрация данных.
В верхней части страницы расположен блок с фильтрами.
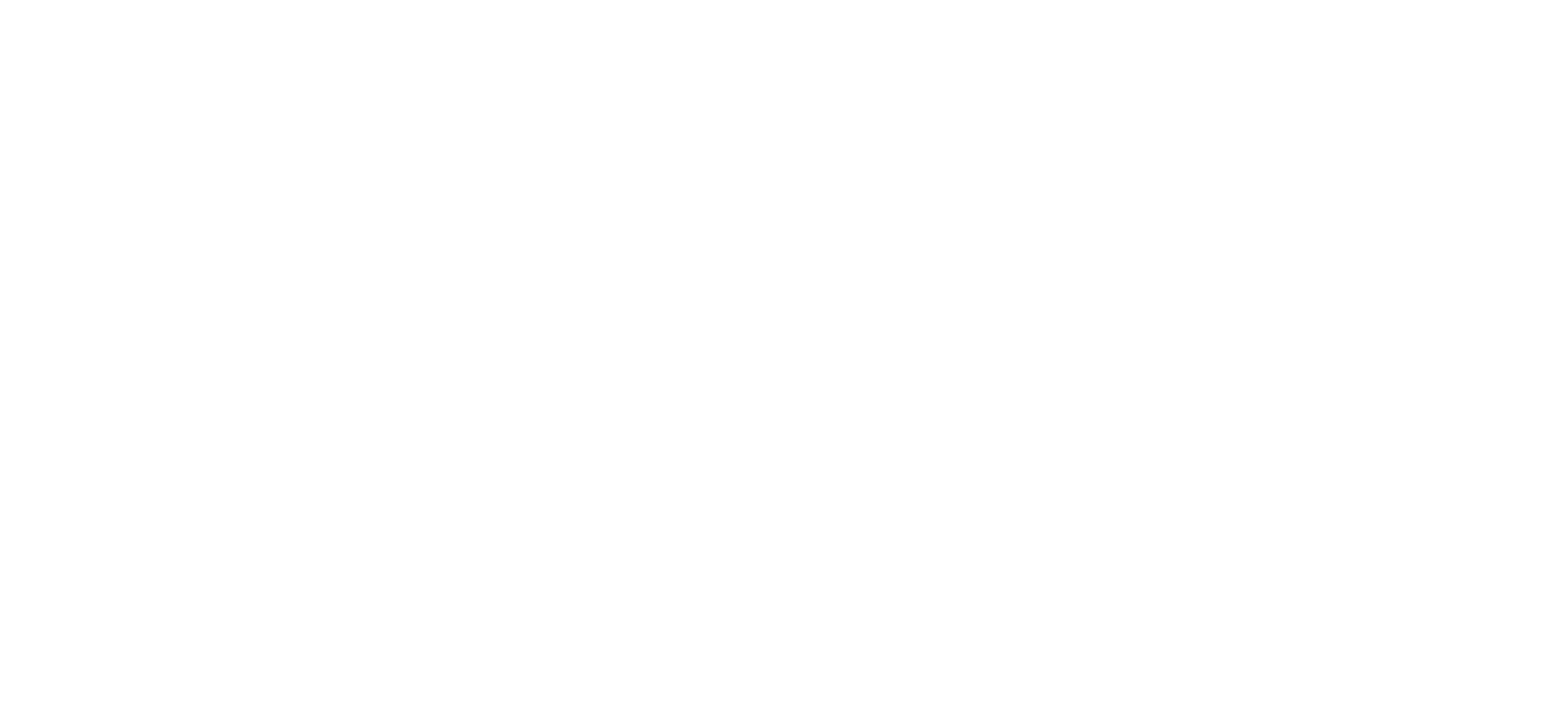
По умолчанию в блоке отображаются самые популярные фильтры. Если этих фильтров вам не достаточно, то можно нажать на поисковую строку, расположенную сверху.
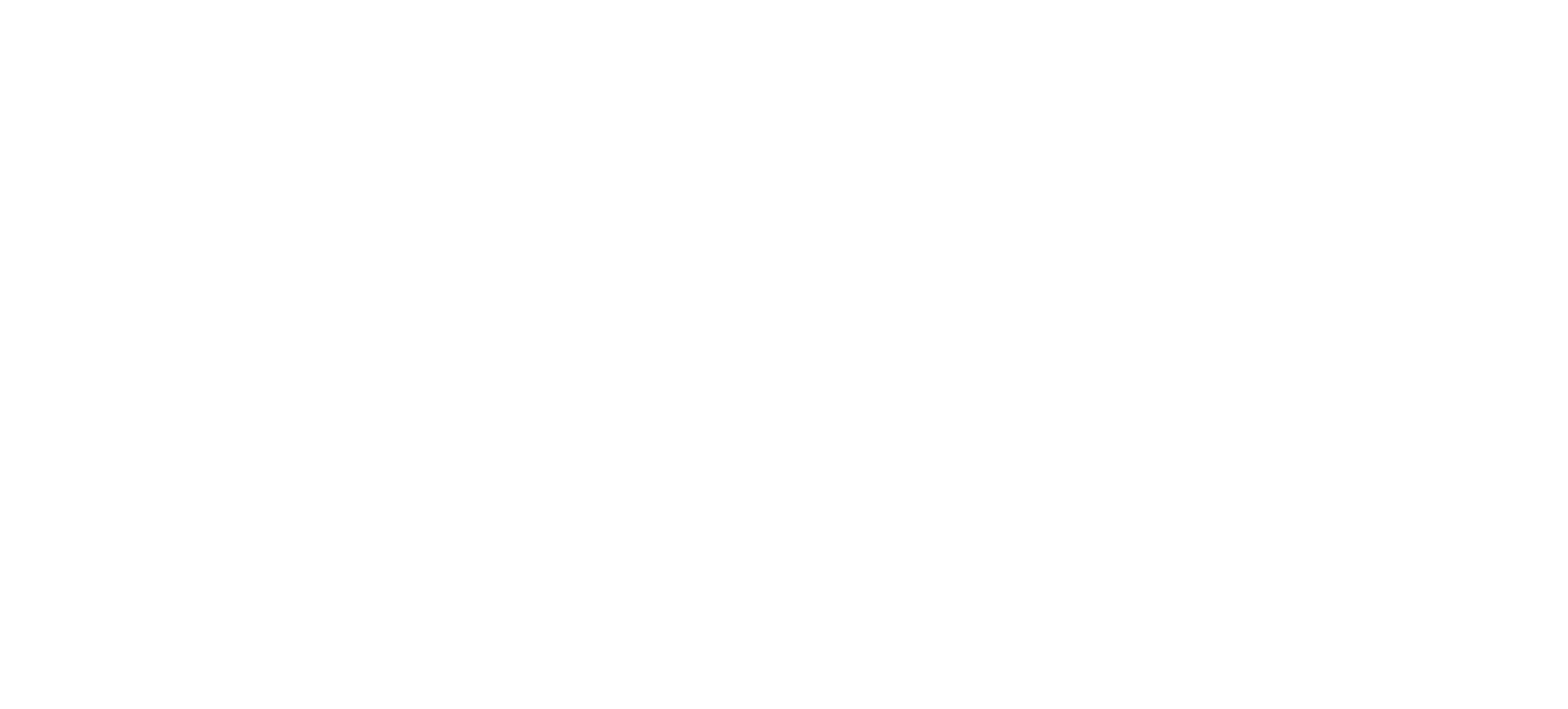
Откроется окно со всеми возможными параметрами фильтрации, где вы можете выбрать нужные и применить их.
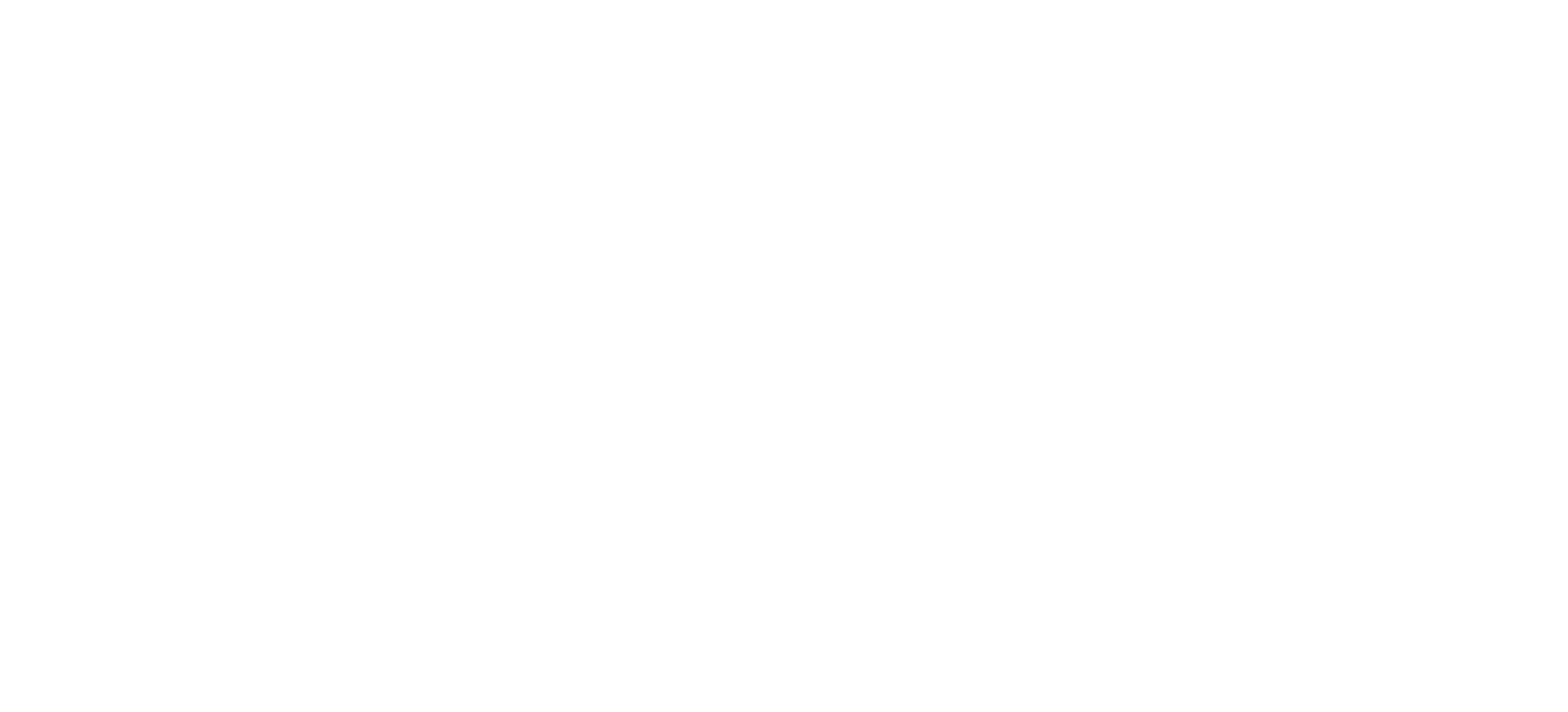
3. Выбор диапазона дат.
Если вам необходимо получить данные по заданиям не только за сегодня, а за больший период, для этого необходимо установить диапазон дат в строке поиска.
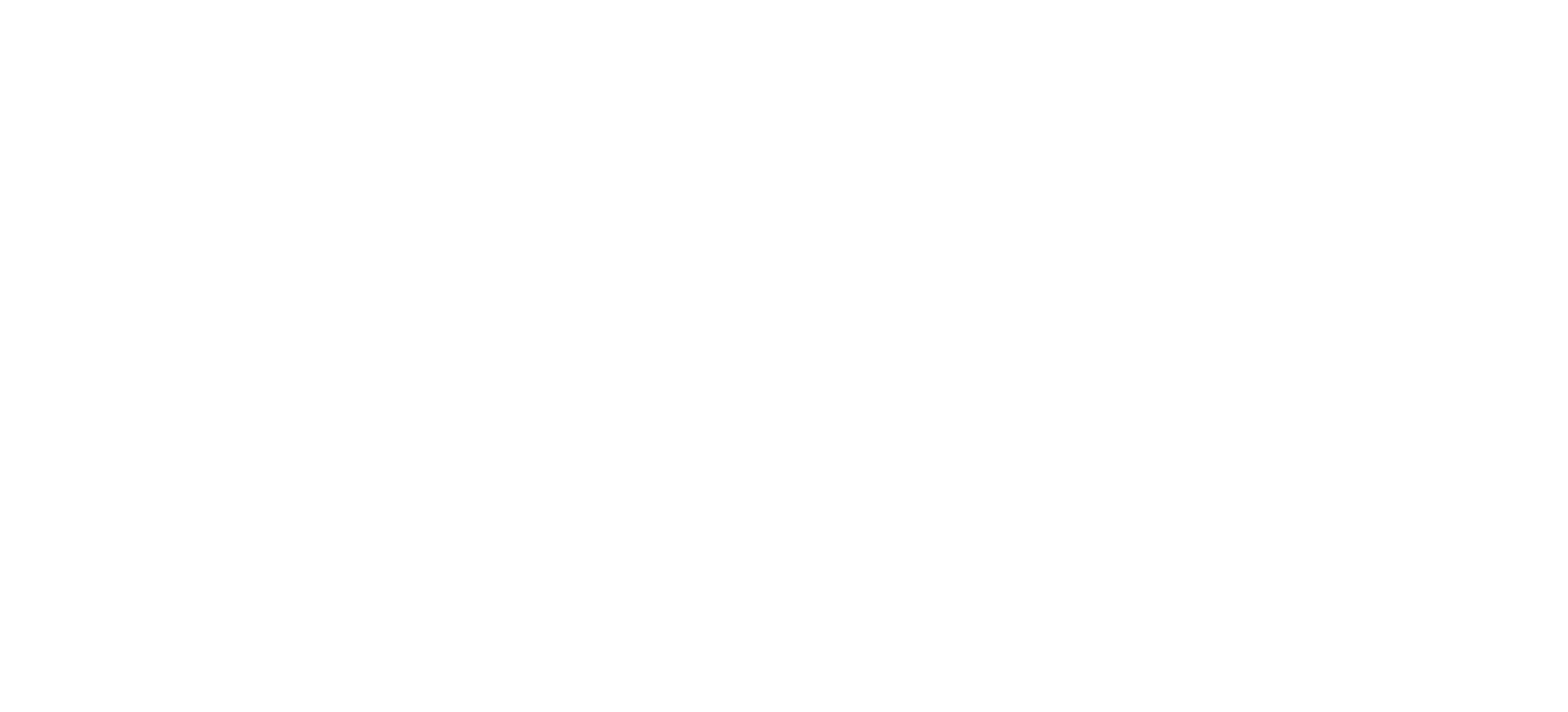
Когда данных на экране станет больше, чем на 25 строк, то внизу списка появятся дополнительные элементы управления.
Пагинатор (расположен справа) позволяет переключаться на следующие страницы с данными.
Выбор количества строк (расположен слева) позволяет выбрать количество строк данных, отображаемых на одной странице.
Пагинатор (расположен справа) позволяет переключаться на следующие страницы с данными.
Выбор количества строк (расположен слева) позволяет выбрать количество строк данных, отображаемых на одной странице.
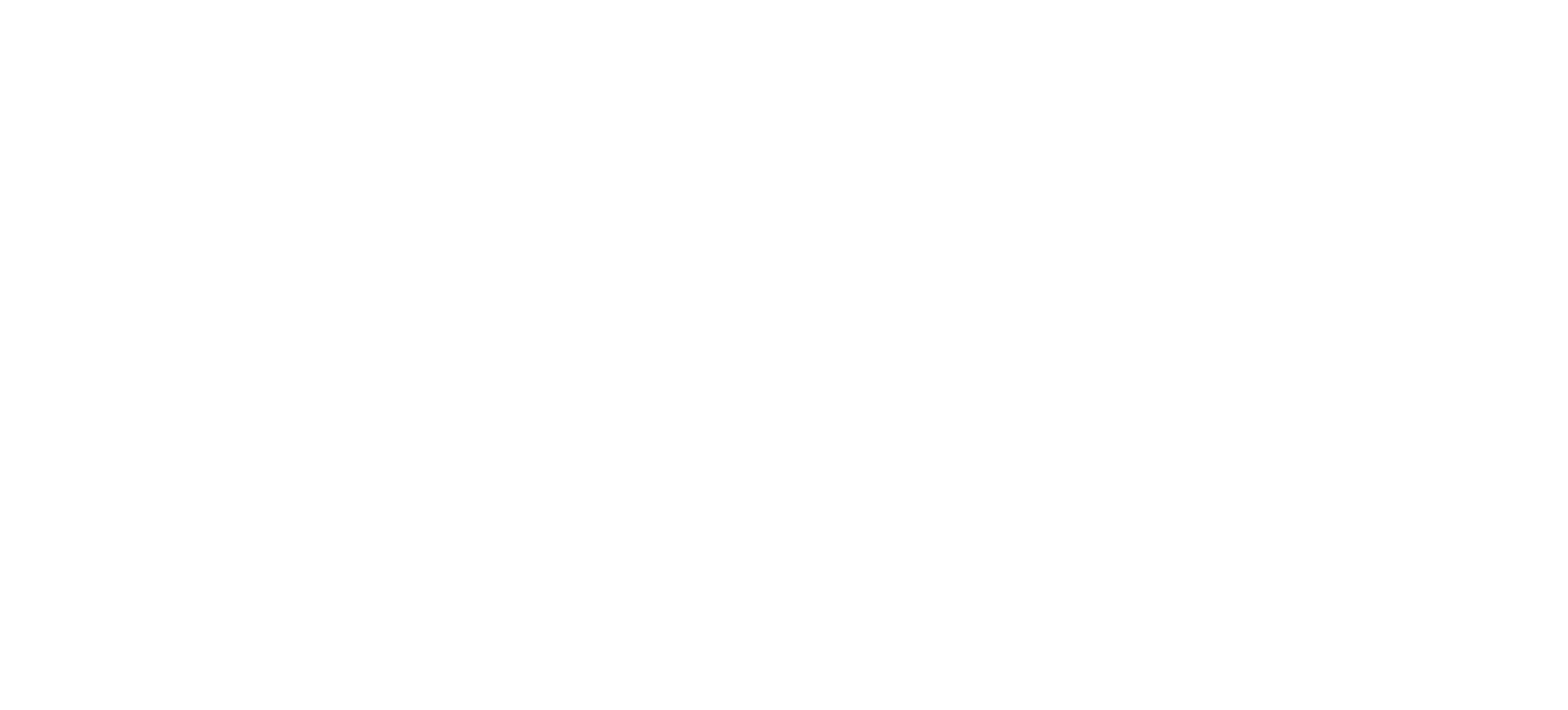
4. Работа с данными.
Здесь начнём с того, что на всякий случай поясним, что означают столбцы в этой таблице.
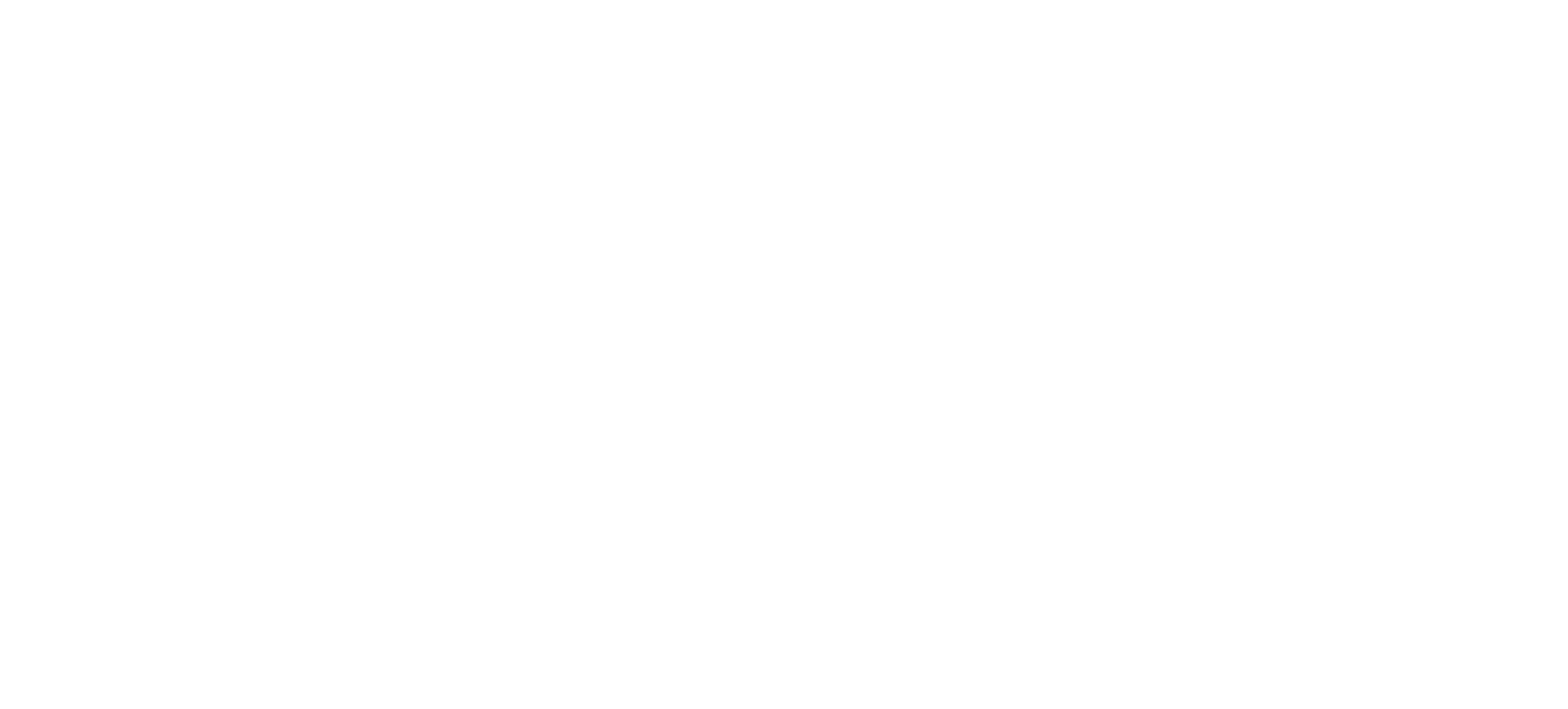
- Дата - это дата, когда Задание должно было быть выполнено
- Задание - здесь названия тех заданий, которые вы заносили в планировщик
- Объект - тот объект, на котором было назначено задание
- Зона - это та самая зона, для которой вы назначали задание
- Исполнитель - здесь будет исполнитель, которому было назначено задание, а если задание было назначено на команду, то здесь будет показан тот конкретный исполнитель из этой команды, который выполнил задание
- Команда - тут появится название команды в том случае, если вы ставили задание на команду
- Плановое время - время, на которое было запланировано начало задания
- Плановая длительность - это та длительность, которую вы запланировали для этого задания
- Время начала - фактическое время, в которое исполнитель начал выполнять задание (отсканировал QR-код)
- Фактическая длительность - фактическая длительность задания. Промежуток времени между началом (сканированием QR-кода) и фактическим временем окончания задания (нажатием кнопки Завершить)
- Время завершения - фактическое время в которое исполнитель нажал кнопку Завершить
- Площадь - площадь зоны в кв. метрах, заданная в профайле зоны
- Комментарий - то, что написал исполнитель в графе комментарий, выполняя задание
- Отклонение - значение ( % ), которое показывает насколько сотрудник отклонился от нормативного времени, выполняя задачу.
"Раскраска" в отклонениях работает по следующим правилам:
Отклонение до 10% - зеленый индикатор
Отклонение до 30% - оранжевый
Отклонение более 30% - красный
- Статус - тут будет выведена информация о том выполнено ли задание, пропущено, ожидает выполнения или выполняется.
Здесь, внимательные пользователи зададут справедливый вопрос. Стоп, друзья, а где же вы взяли все эти названия? На картинке их нет! Всё верно. Если выводить все колонки по умолчанию, то экрана не хватит и его придется скролить вправо. Поэтому мы добавили механизм, позволяющий прятать те колонки, которые для вас на данный момент не очень важны. Чтобы вывести на экран или наоборот скрыть какие-либо колонки, необходимо нажать на поисковую строку и перейти во вкладку Вид таблицы.
- Задание - здесь названия тех заданий, которые вы заносили в планировщик
- Объект - тот объект, на котором было назначено задание
- Зона - это та самая зона, для которой вы назначали задание
- Исполнитель - здесь будет исполнитель, которому было назначено задание, а если задание было назначено на команду, то здесь будет показан тот конкретный исполнитель из этой команды, который выполнил задание
- Команда - тут появится название команды в том случае, если вы ставили задание на команду
- Плановое время - время, на которое было запланировано начало задания
- Плановая длительность - это та длительность, которую вы запланировали для этого задания
- Время начала - фактическое время, в которое исполнитель начал выполнять задание (отсканировал QR-код)
- Фактическая длительность - фактическая длительность задания. Промежуток времени между началом (сканированием QR-кода) и фактическим временем окончания задания (нажатием кнопки Завершить)
- Время завершения - фактическое время в которое исполнитель нажал кнопку Завершить
- Площадь - площадь зоны в кв. метрах, заданная в профайле зоны
- Комментарий - то, что написал исполнитель в графе комментарий, выполняя задание
- Отклонение - значение ( % ), которое показывает насколько сотрудник отклонился от нормативного времени, выполняя задачу.
"Раскраска" в отклонениях работает по следующим правилам:
Отклонение до 10% - зеленый индикатор
Отклонение до 30% - оранжевый
Отклонение более 30% - красный
- Статус - тут будет выведена информация о том выполнено ли задание, пропущено, ожидает выполнения или выполняется.
Здесь, внимательные пользователи зададут справедливый вопрос. Стоп, друзья, а где же вы взяли все эти названия? На картинке их нет! Всё верно. Если выводить все колонки по умолчанию, то экрана не хватит и его придется скролить вправо. Поэтому мы добавили механизм, позволяющий прятать те колонки, которые для вас на данный момент не очень важны. Чтобы вывести на экран или наоборот скрыть какие-либо колонки, необходимо нажать на поисковую строку и перейти во вкладку Вид таблицы.
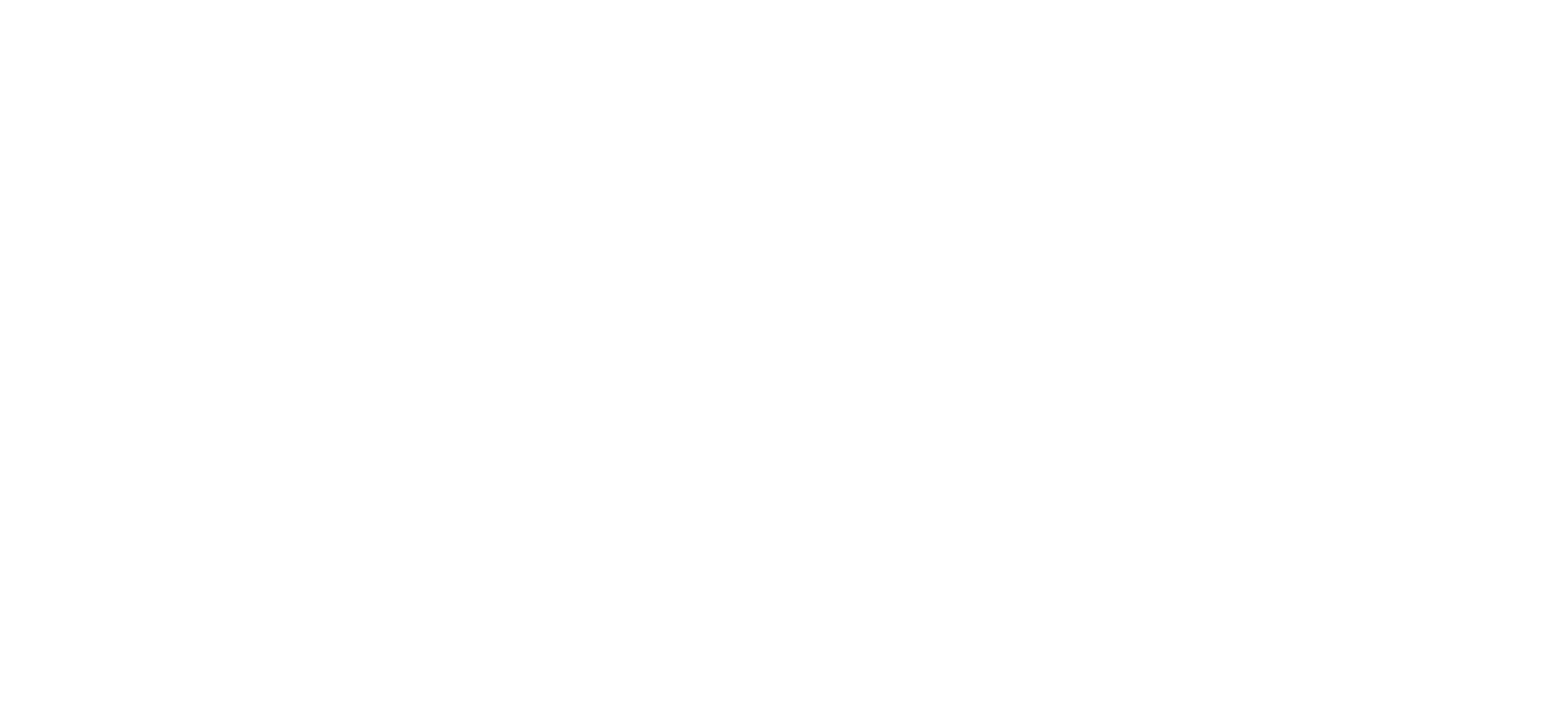
Откроется окно, в котором вы сможете сами выбрать те данные, которые вам необходимо показать на экране. Чтобы включить тот или иной столбик с данными, просто передвиньте переключатель вправо.
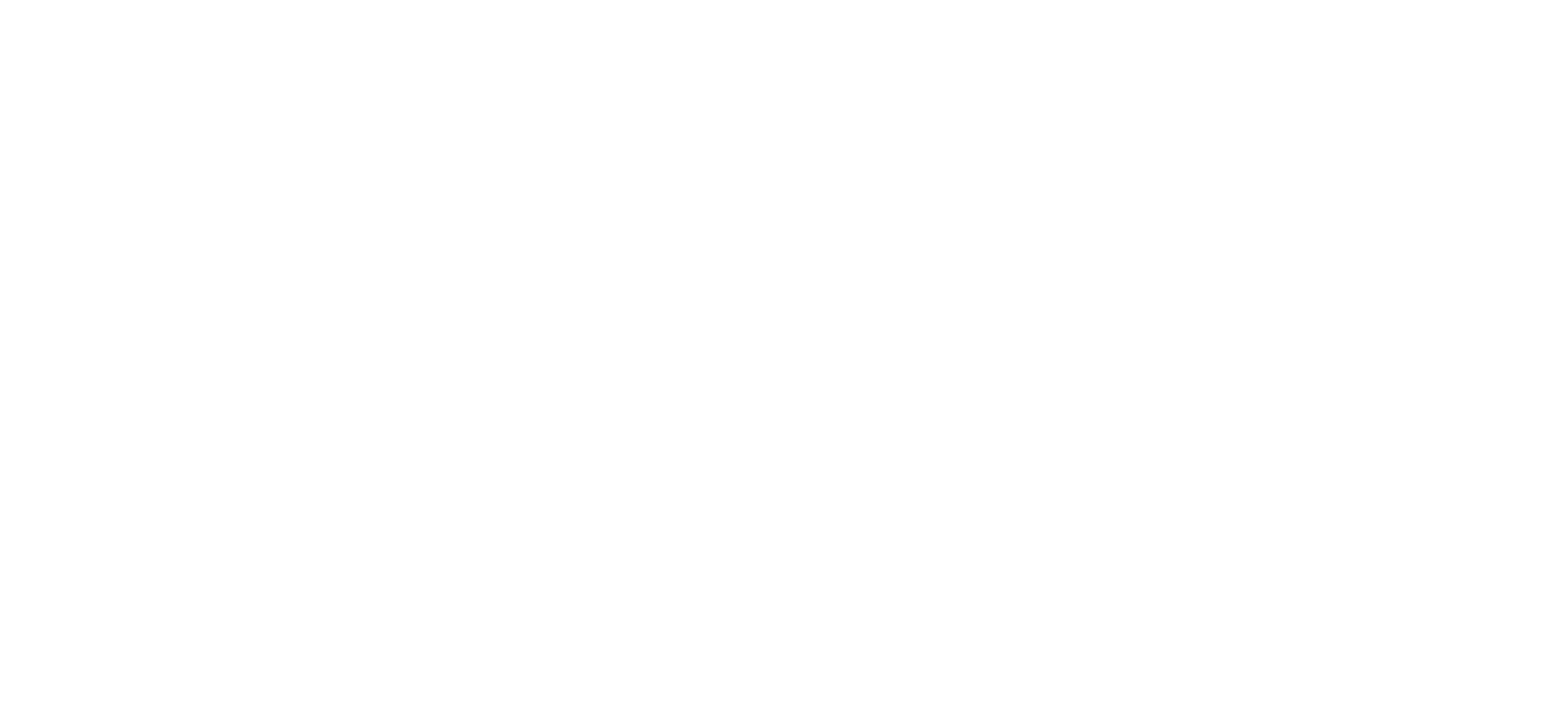
5. Экспорт данных.
Для того, чтобы выгрузить данные в excel, выберите диапазон дат, добавьте в таблицу те столбики, которые хотите получить в excel отчёте и после этого нажмите кнопку "Экспорт".
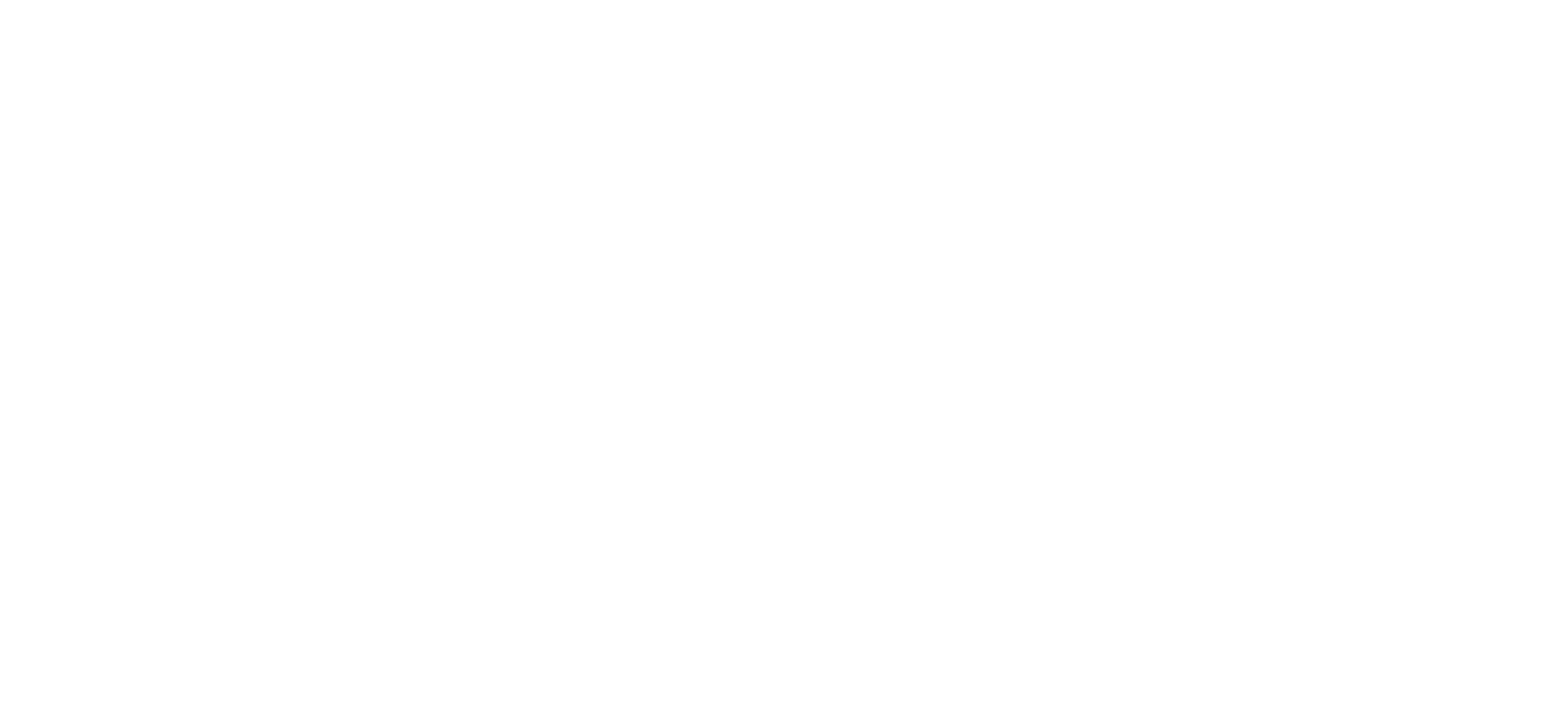
Отчет будет сформирован и сохранен к вам на компьютер.

Нажмите на файл и у вас откроется скачанный excel отчёт.

6. Постановка разового задания.
Через модуль "Календарь" вы можете ставить разовые, срочные задания. Для этого необходимо нажать на кнопку "Добавить".
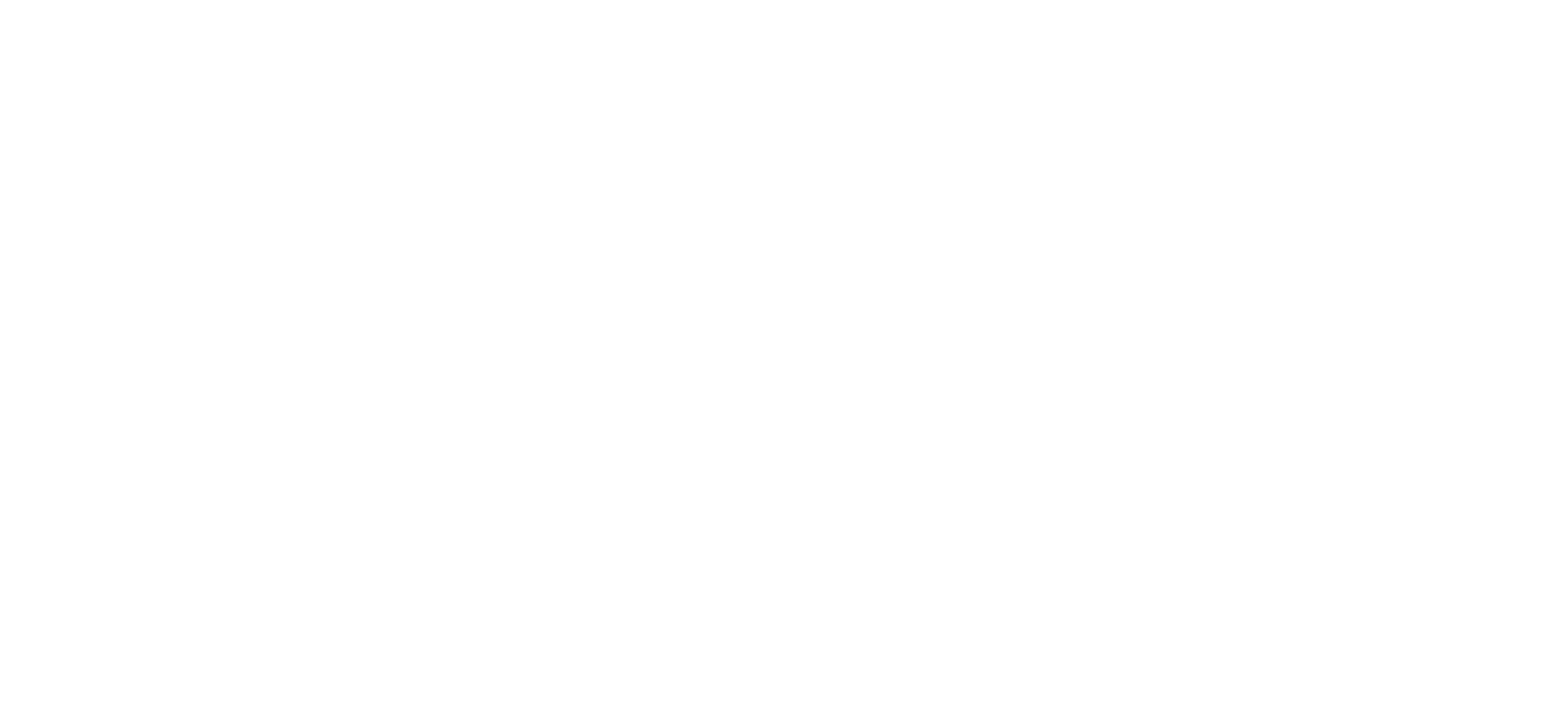
Откроется модальное окно с полями для настройки задания.
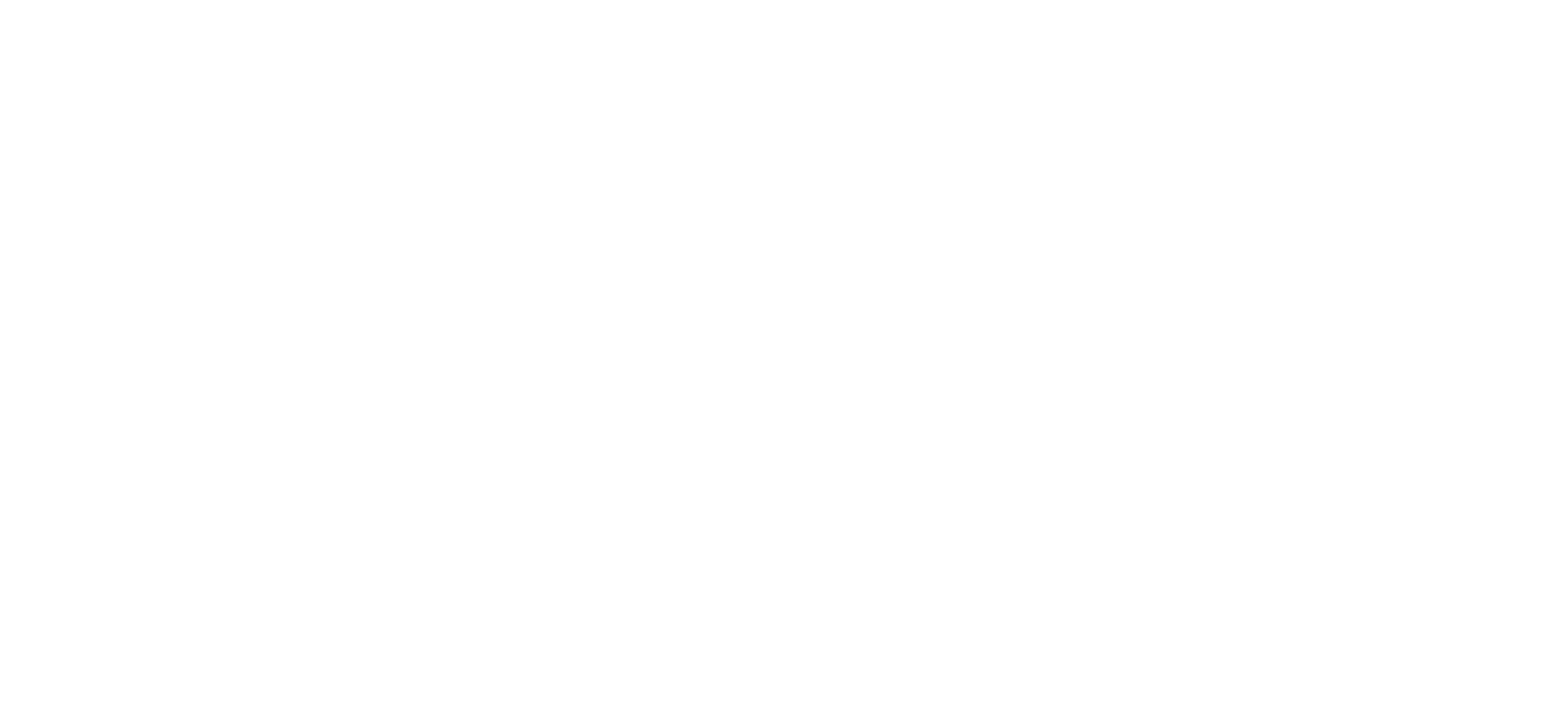
Здесь вы обнаружите точно такие же поля, которые уже встречали в модуле "Планировщик" за исключением блока планирования повторов. Если вам нужны повторяющиеся задания, то для этого необходимо использовать "Планировщик", а здесь можно поставить только разовую, срочную задачу.
Заполните необходимые поля и нажмите кнопку "Добавить".
Заполните необходимые поля и нажмите кнопку "Добавить".
7. Задания на основе шаблона.
Вы также можете поставить разовое задание на основе предварительно подготовленного шаблона. Как подготовить шаблоны мы рассказываем в специальном разделе.
Для того, чтобы добавить задание на основе шаблона нажмите кнопку "Добавить".
Для того, чтобы добавить задание на основе шаблона нажмите кнопку "Добавить".
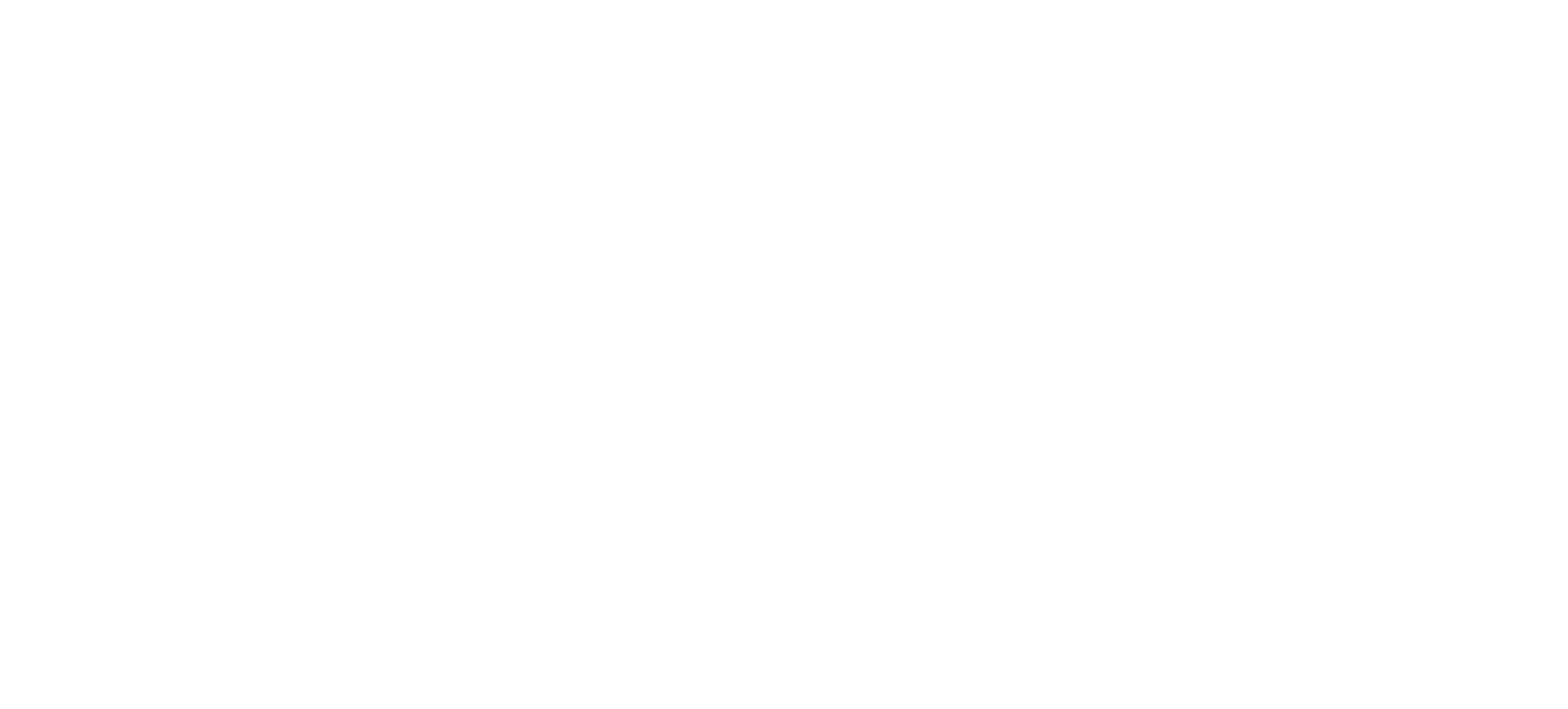
В процессе создания нового задания в открывшемся модальном окне вам необходимо последовательно выполнить несколько шагов:
1. Выберите Объект, для которого будет создаваться задание.
2. После выбора объекта, определите Зону.
3. Затем, когда Объект и Зона выбраны, вы сможете активировать переключатель в разделе "Шаблон", передвинув его вправо.
Обратите внимание, что переключатель в разделе "Шаблон" будет неактивен до момента, пока вы не выберете Объект. Все шаблоны привязываются к определенному объекту (ам), поэтому система не может предоставить доступ к списку шаблонов, пока не знает с каким объектом придется работать.
1. Выберите Объект, для которого будет создаваться задание.
2. После выбора объекта, определите Зону.
3. Затем, когда Объект и Зона выбраны, вы сможете активировать переключатель в разделе "Шаблон", передвинув его вправо.
Обратите внимание, что переключатель в разделе "Шаблон" будет неактивен до момента, пока вы не выберете Объект. Все шаблоны привязываются к определенному объекту (ам), поэтому система не может предоставить доступ к списку шаблонов, пока не знает с каким объектом придется работать.
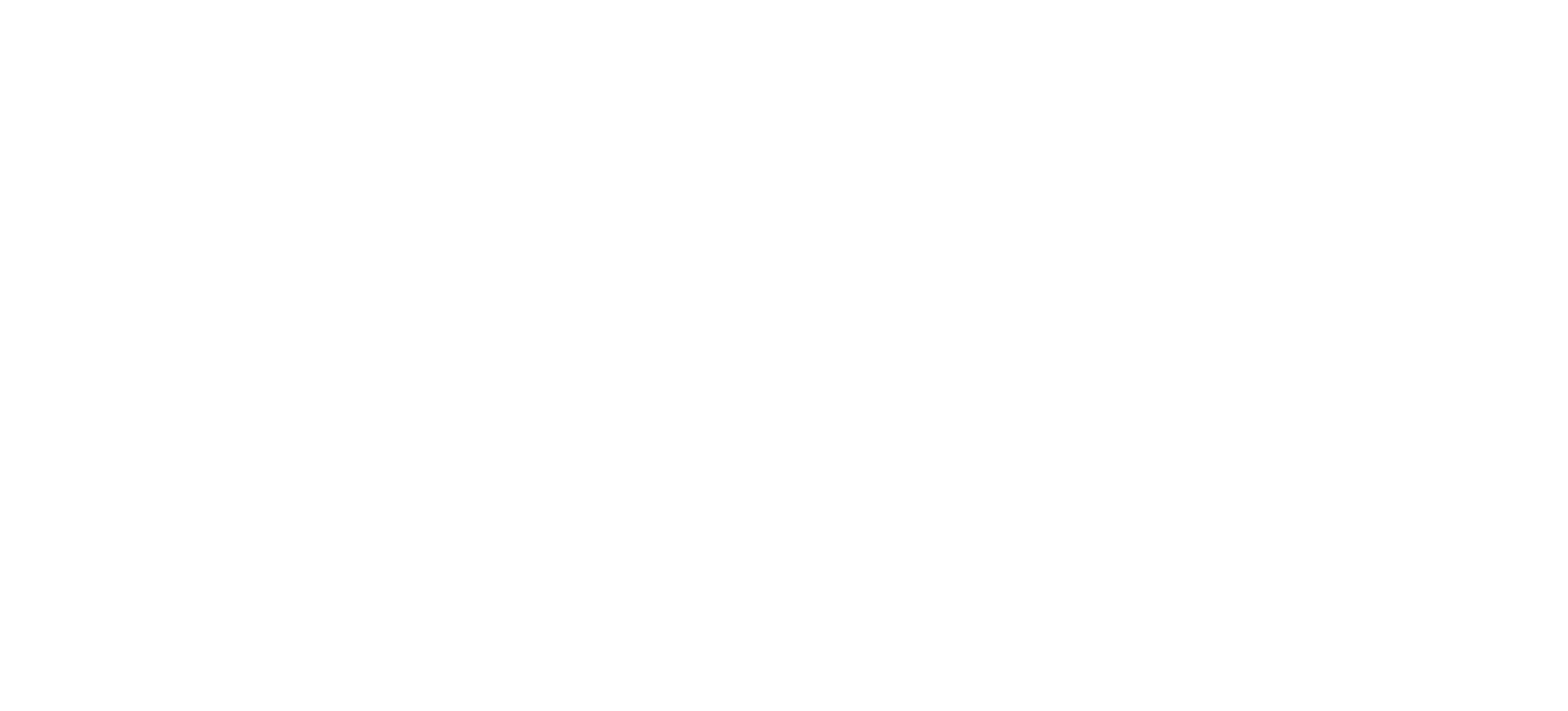
После активации переключателя, выберите подходящий шаблон задания из выпадающего списка.
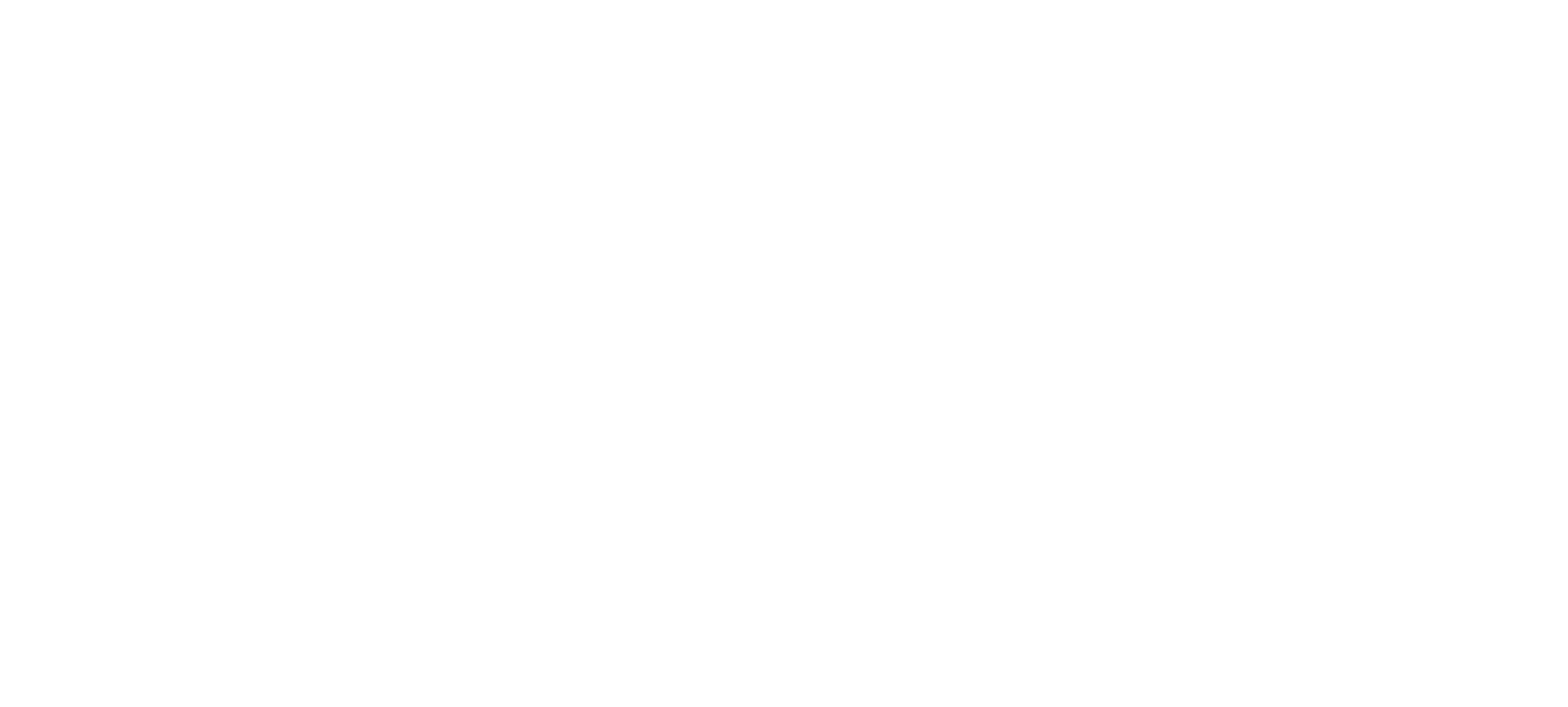
Все данные из выбранного шаблона будут добавлены в создаваемое задание. Вам останется только определить исполнителя, назначить время выполнения задания и нажать кнопку "Сохранить".