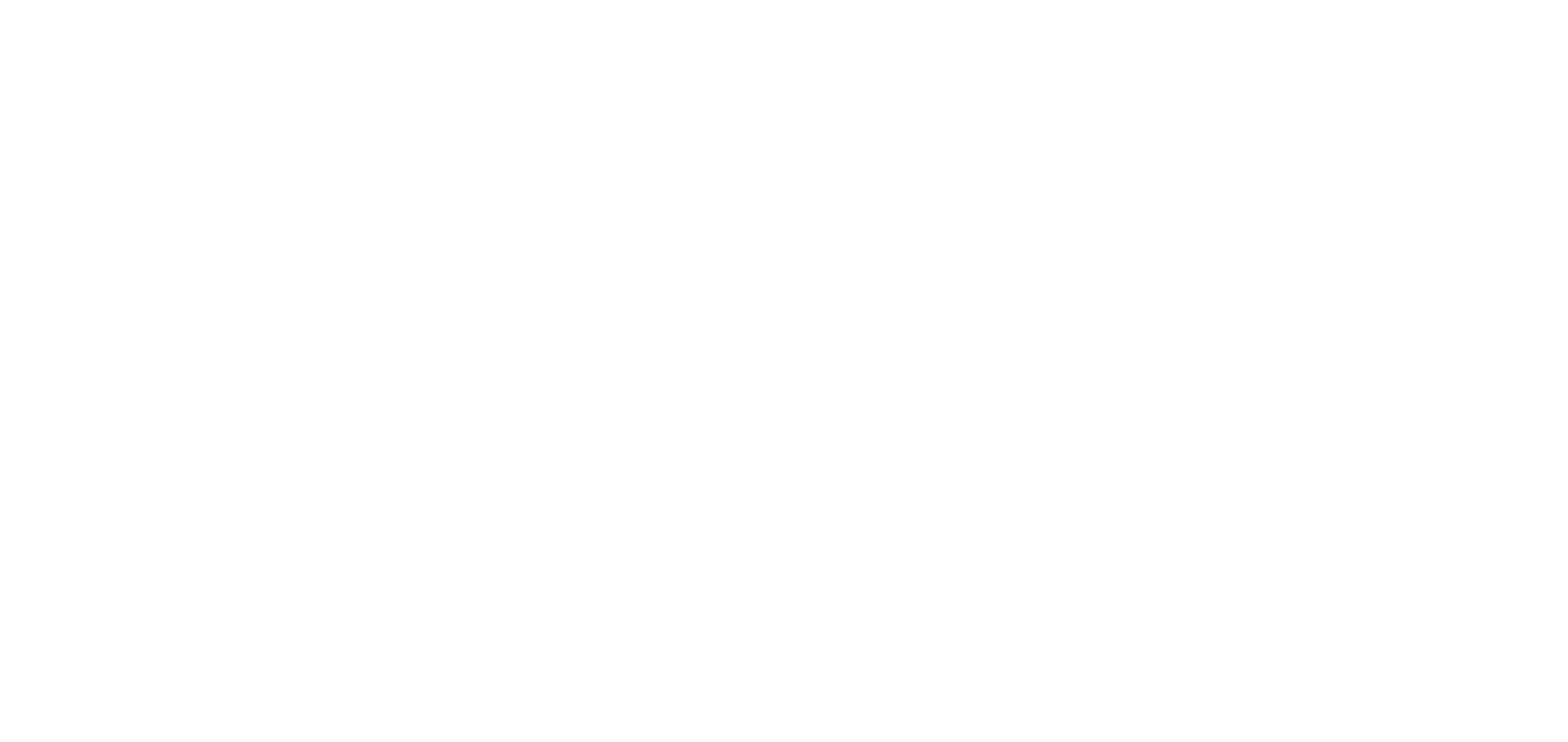Настройка объектов
Добавление объектов, редактирование, удаление, формат просмотра
На этом этапе важно правильно оценить структуру объекта и зоны контроля внутри него. Не переживайте, если допустите ошибку — всё можно исправить. Лучше потратить немного времени на планирование, чтобы изначально настроить всё удобно и эффективно.
Давайте разберёмся с понятием "Объект" в нашей системе. (смотреть видео)
Объект — это отдельная, самостоятельная локация. Например, отдельно стоящий корпус дома.
Если у вас жилой дом состоит из нескольких корпусов, рекомендуется создавать каждый корпус как отдельный Объект. Это поможет эффективно управлять работами в каждом корпусе.
В нашем примере мы именно так и сделали.
Давайте разберёмся с понятием "Объект" в нашей системе. (смотреть видео)
Объект — это отдельная, самостоятельная локация. Например, отдельно стоящий корпус дома.
Если у вас жилой дом состоит из нескольких корпусов, рекомендуется создавать каждый корпус как отдельный Объект. Это поможет эффективно управлять работами в каждом корпусе.
В нашем примере мы именно так и сделали.
1. Добавление объекта.
Итак, чтобы добавить новый Объект, находясь в разделе "Объекты", нажмите на кнопку "Добавить".
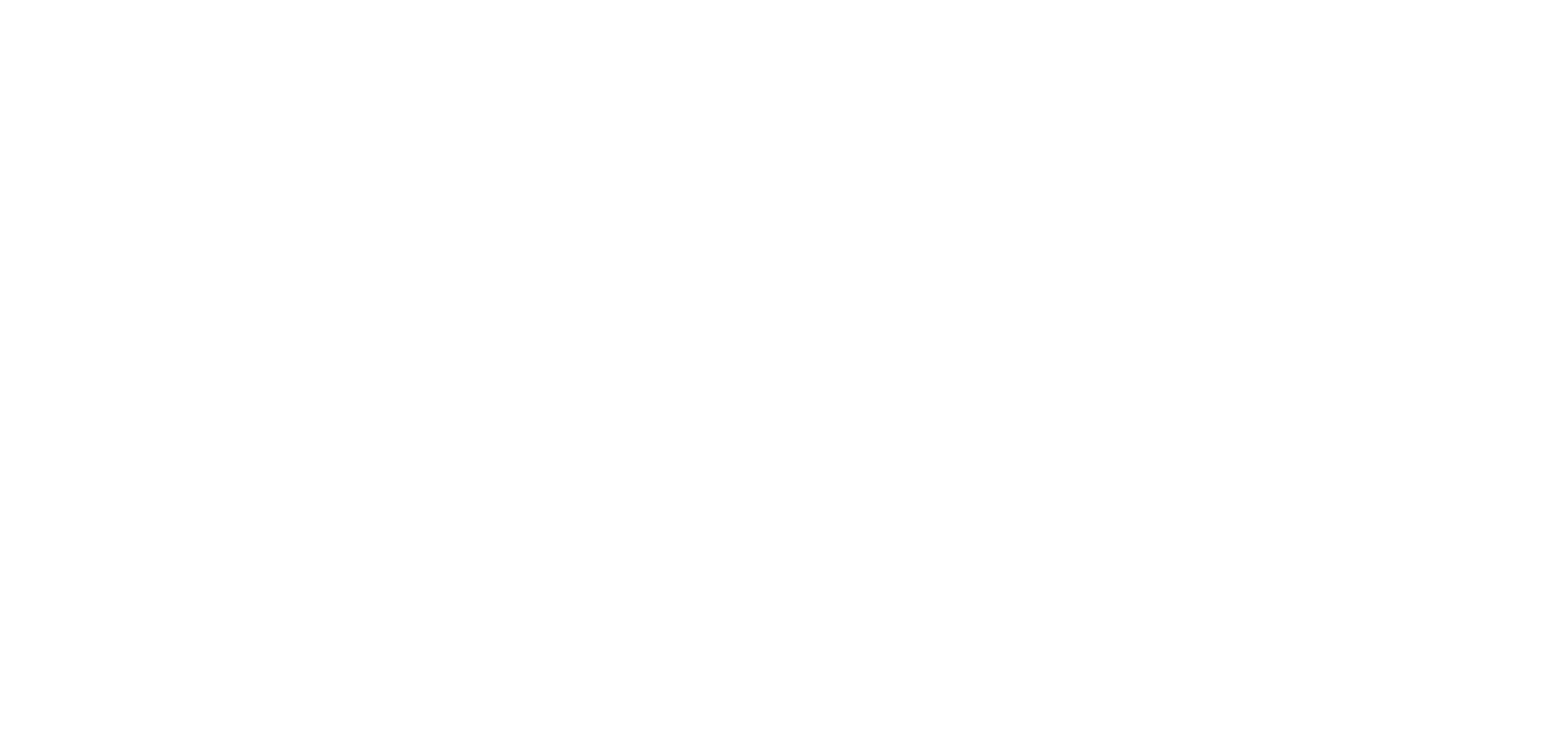
Откроется окно создания Объекта. Здесь вам необходимо ввести название а, при желании, добавить фотографию и адрес.
Временная зона будет подставлена автоматически на основе базовых настроек проекта. Если добавляемый объект находится в другом часовм поясе, выберите нужный из выпадающего списка и система будет автомтоматически учитывать эту особенность объекта.
Временная зона будет подставлена автоматически на основе базовых настроек проекта. Если добавляемый объект находится в другом часовм поясе, выберите нужный из выпадающего списка и система будет автомтоматически учитывать эту особенность объекта.
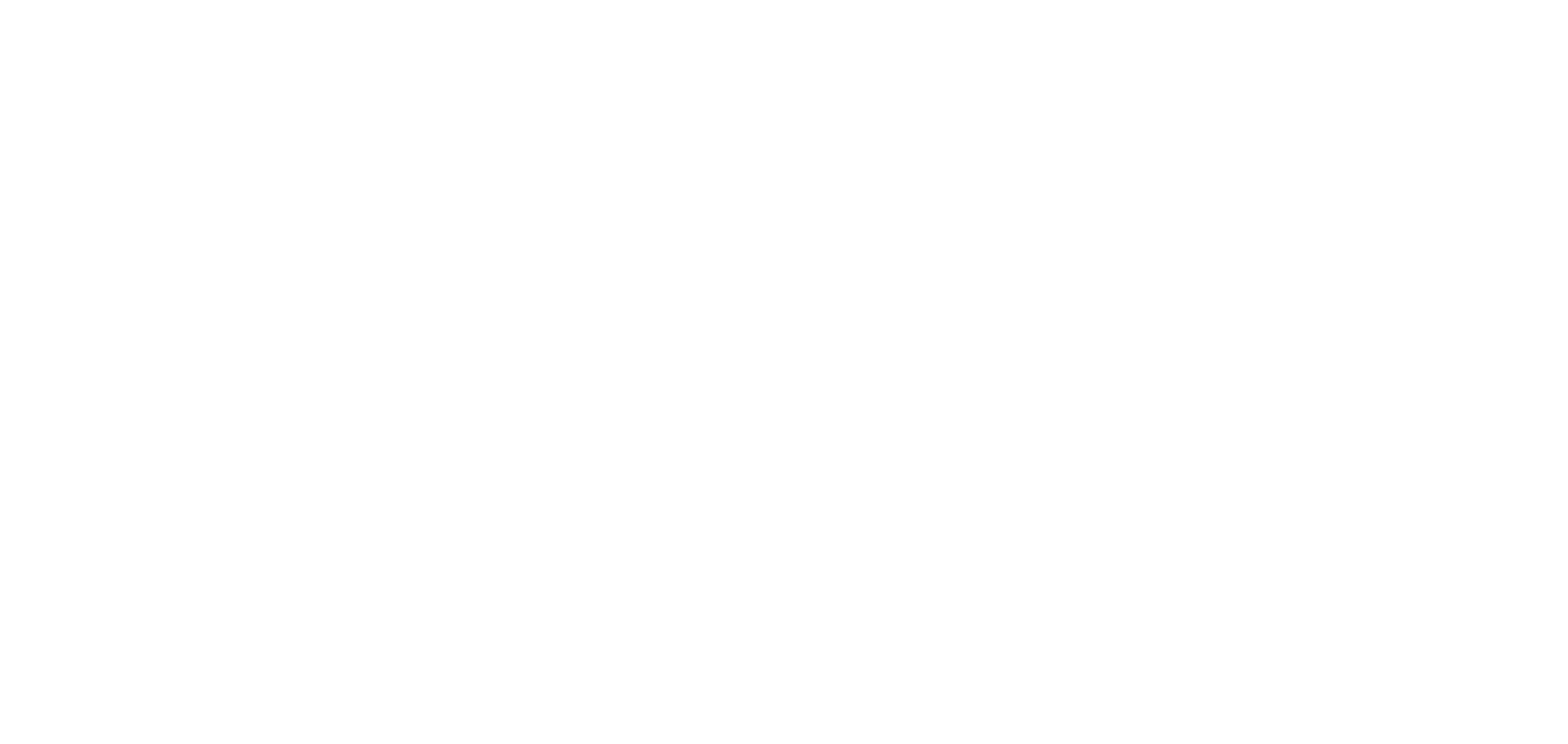
Хотя добавление фото и адреса не обязательно, оно делает вашу запись более привлекательной и информативной. После того как вы заполните все необходимые поля, не забудьте сохранить изменения, нажав кнопку "Сохранить".
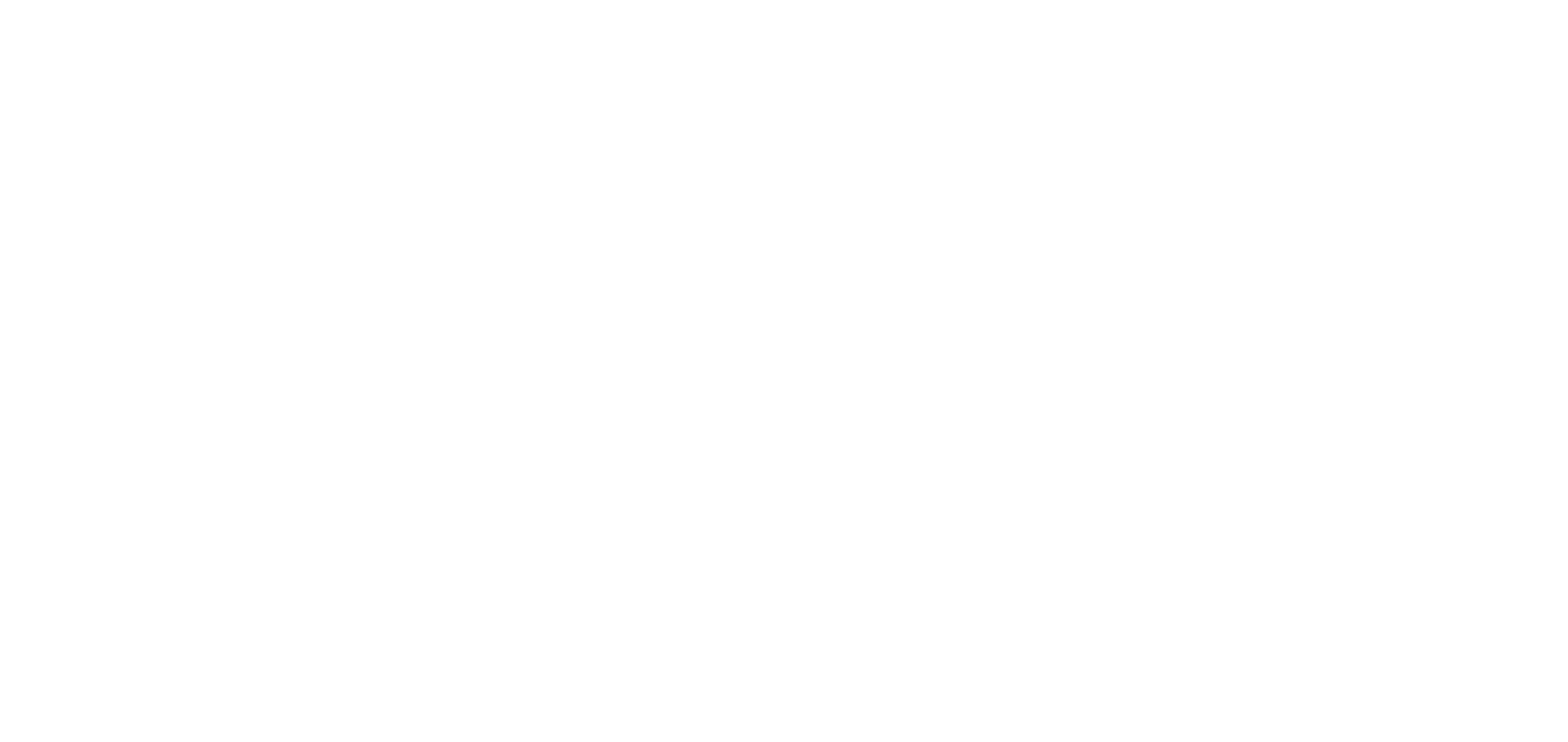
После нажатия на кнопку "Сохранить", ваш первый объект появится на главном экране.
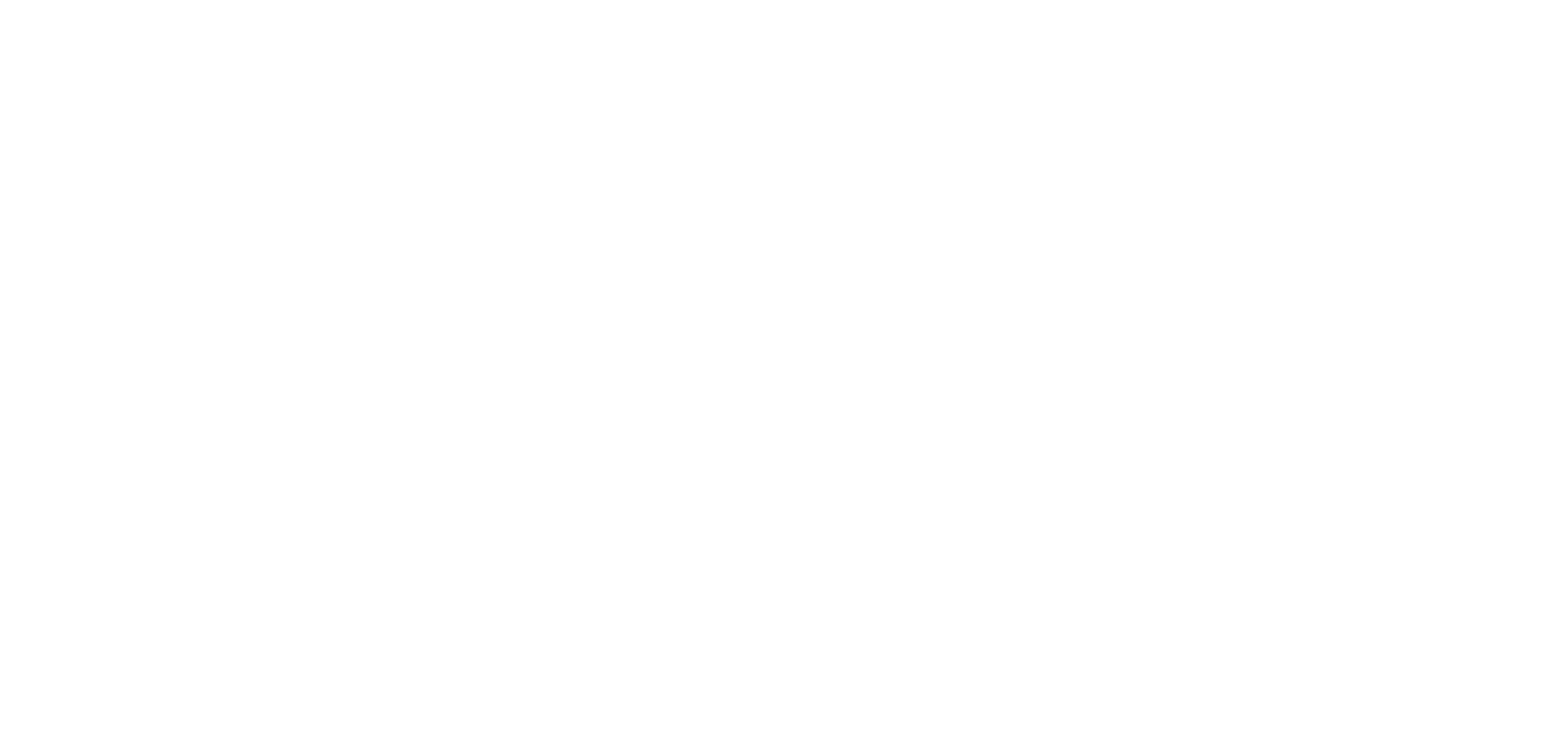
2. Редактирование объекта.
Чтобы отредактировать название, фото или адрес объекта, переместите курсор мыши на нужный объект на главной странице и кликните по пиктограмме с карандашом, появляющейся в верхней части карточки объекта.
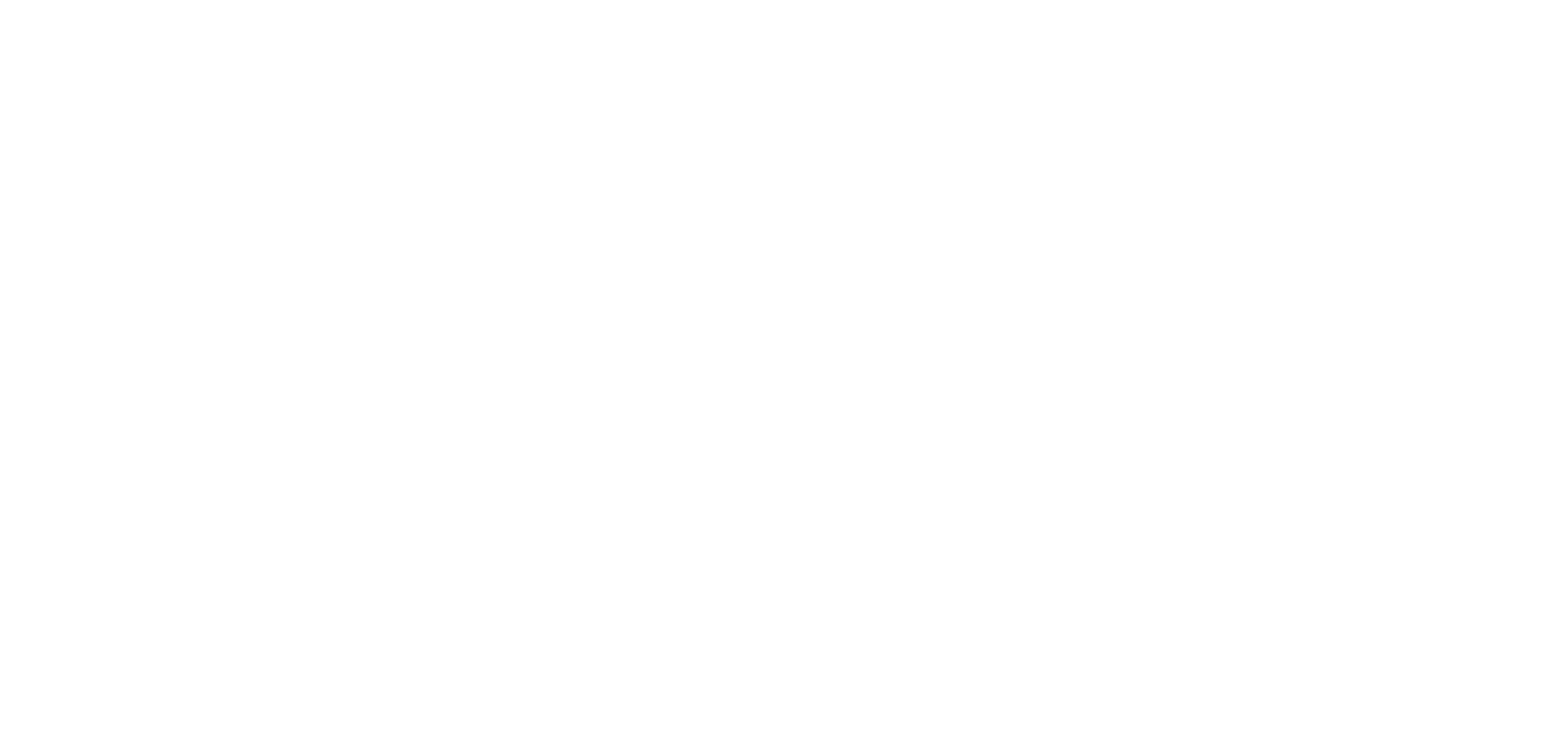
В появившемся окне внесите необходимые изменения и нажмите кнопку "Сохранить".
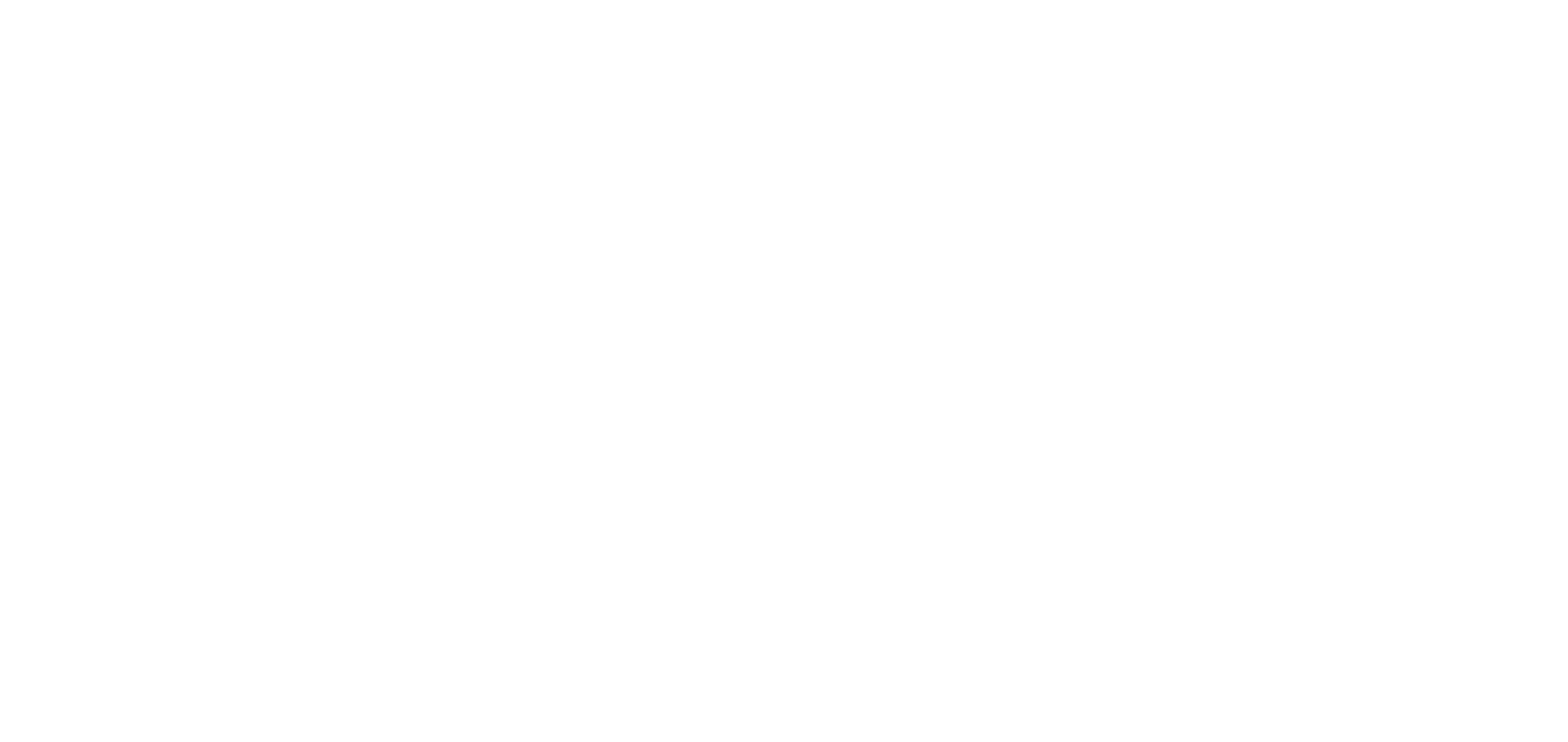
Те же данные можно отредактировать, находясь в профиле объекта. Для этого нажмите на пиктограмму в виде карандаша, расположенную над фотографией объекта.
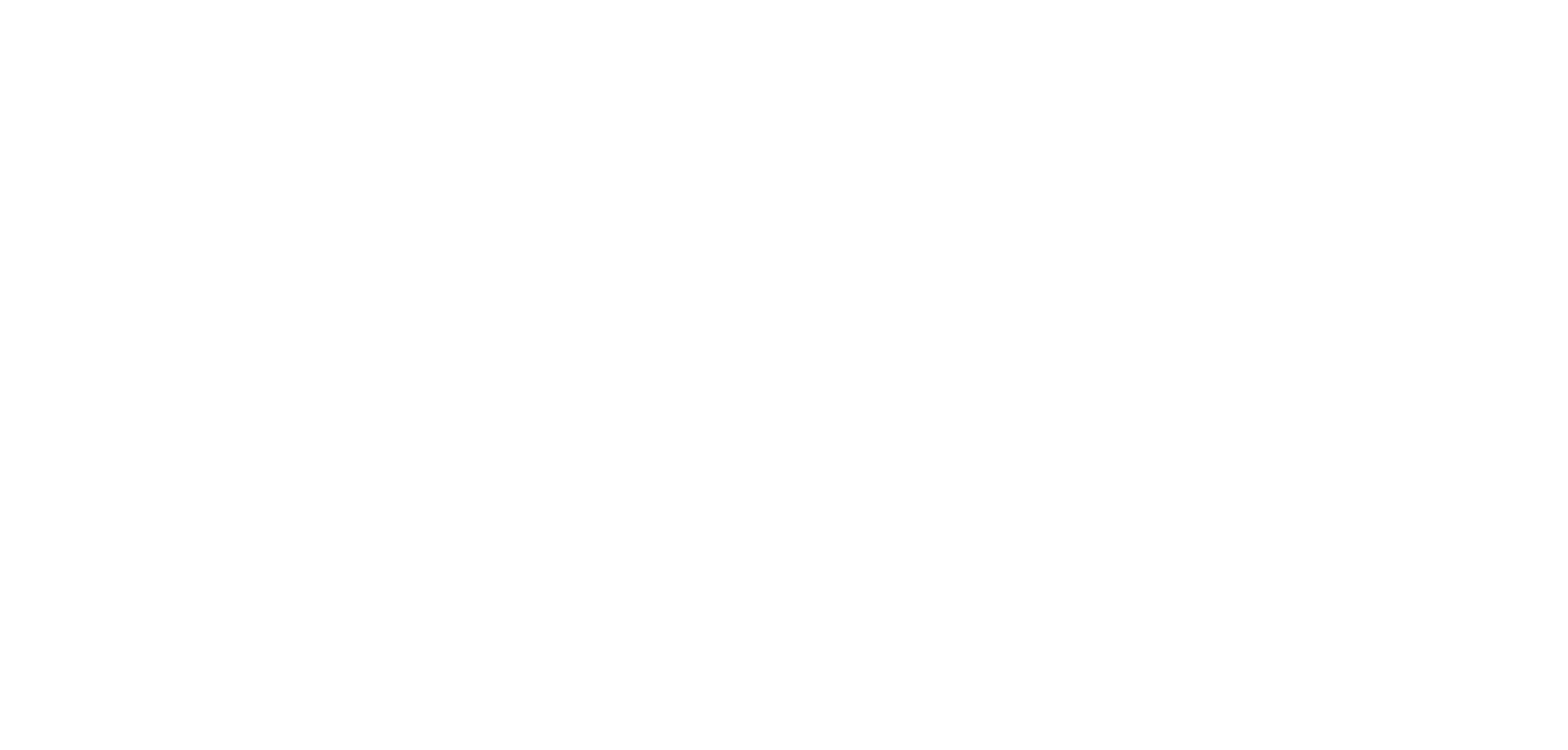
Поля с фото, названием и адресом станут доступны для редактирования. Внесите необходимые изменения и нажмите кнопку "Сохранить".

3. Удаление объекта.
Если вам необходимо удалить Объект, наведите курсор мыши на него и нажмите на появившуюся пиктограмму мусорного бака.
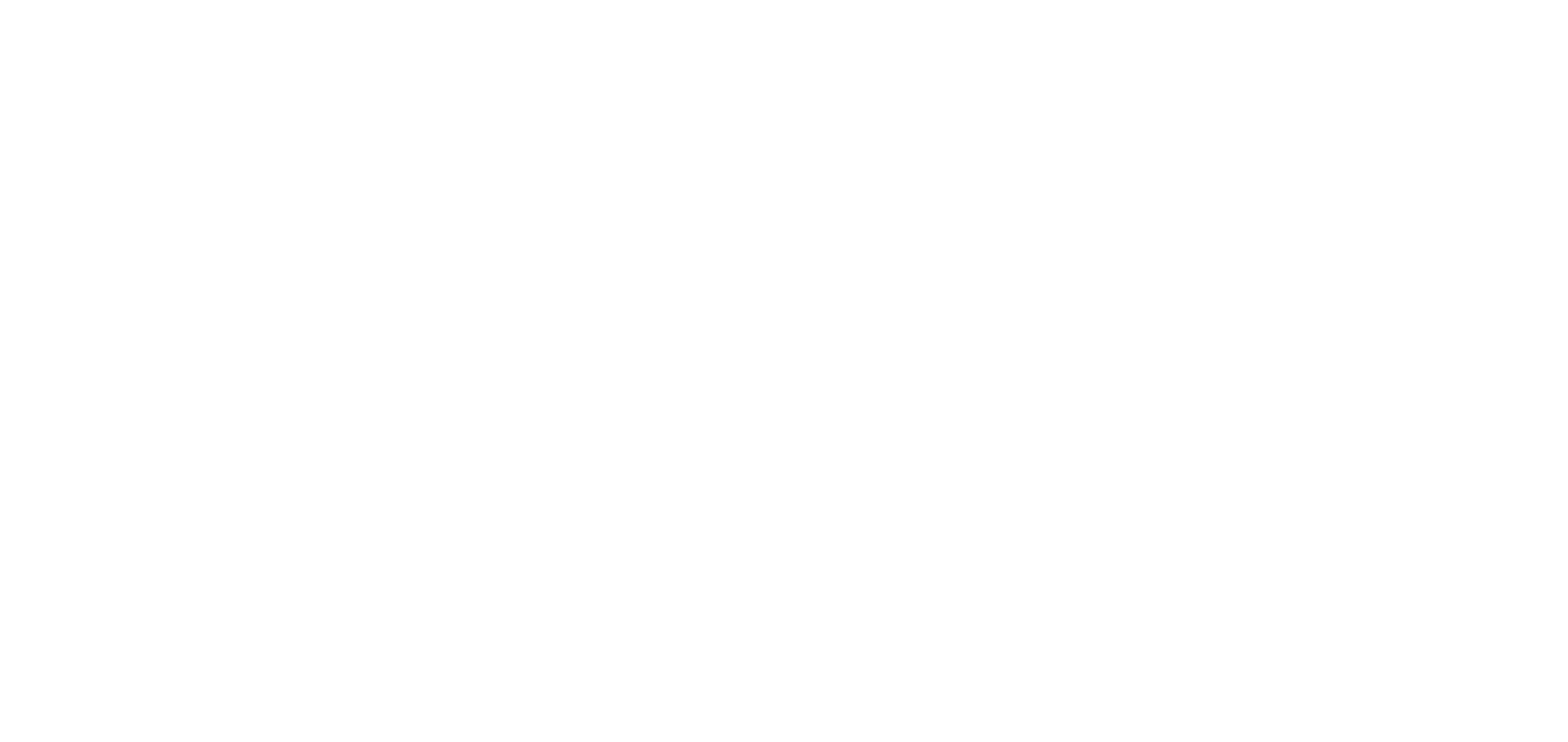
После этого система попросит вас подтвердить своё намерение, нажав на кнопку "Удалить". После вашего подтверждения Объект будет удалён.
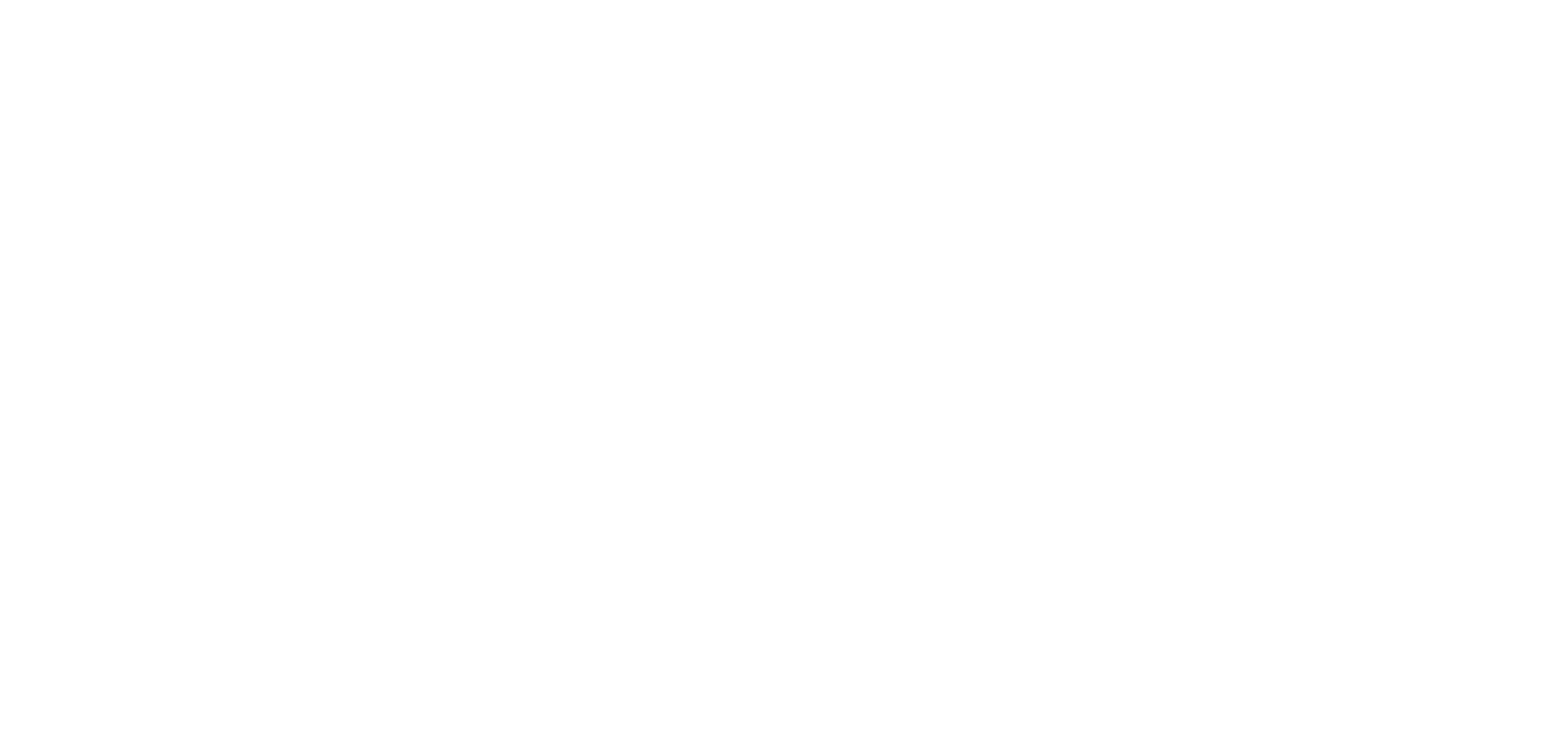
Ту же процедуру можно выполнить, находясь в профиле объекта, нажав на пиктограмму мусорного бака.
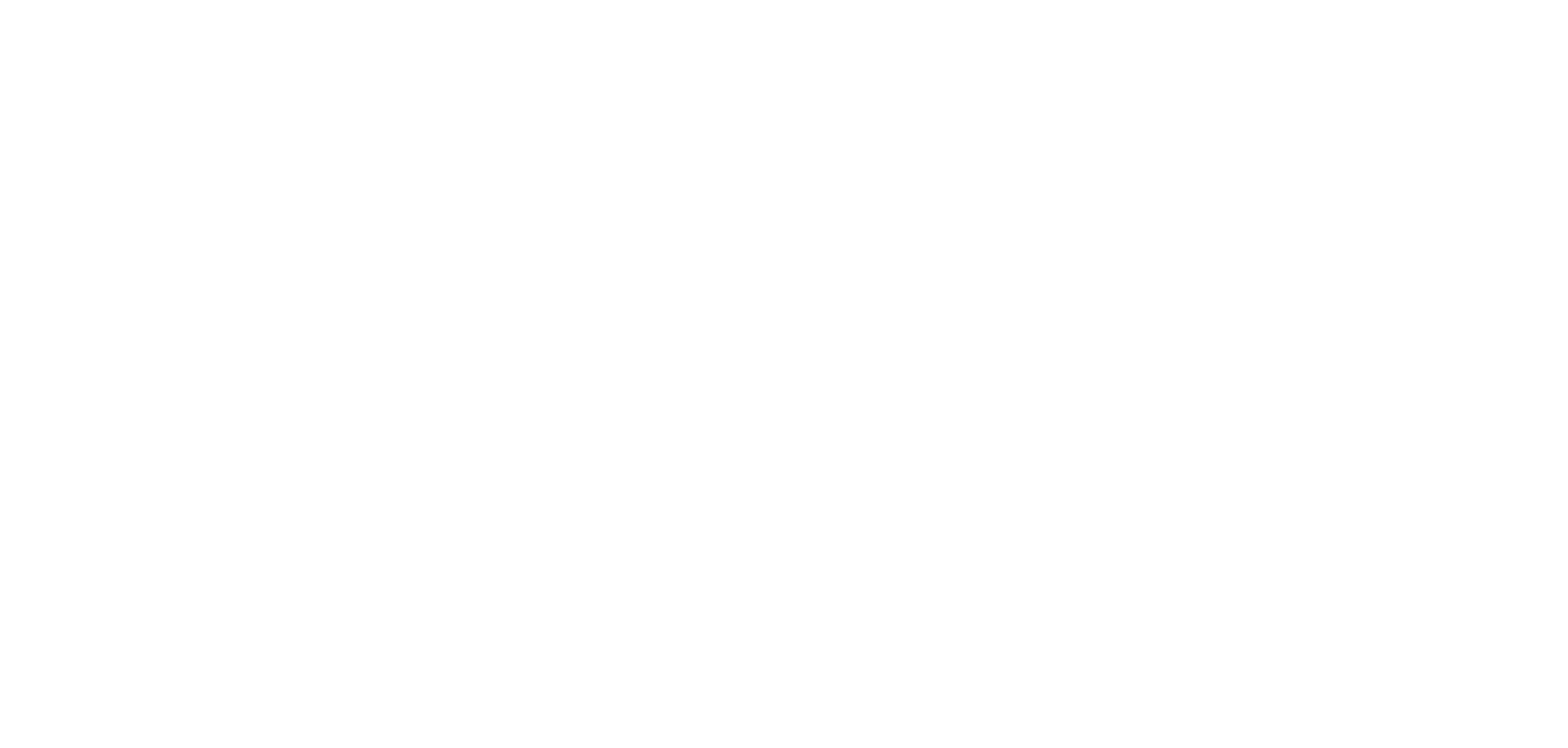
4. Формат данных.
Для случаев, когда в вашем проекте много объектов, и приходится долго скролить, чтобы просмотреть все, мы предусмотрели формат отображения в виде списка. Чтобы переключиться на вид "Список", нажмите на кнопку с тремя полосками, расположенную справа от строки поиска.
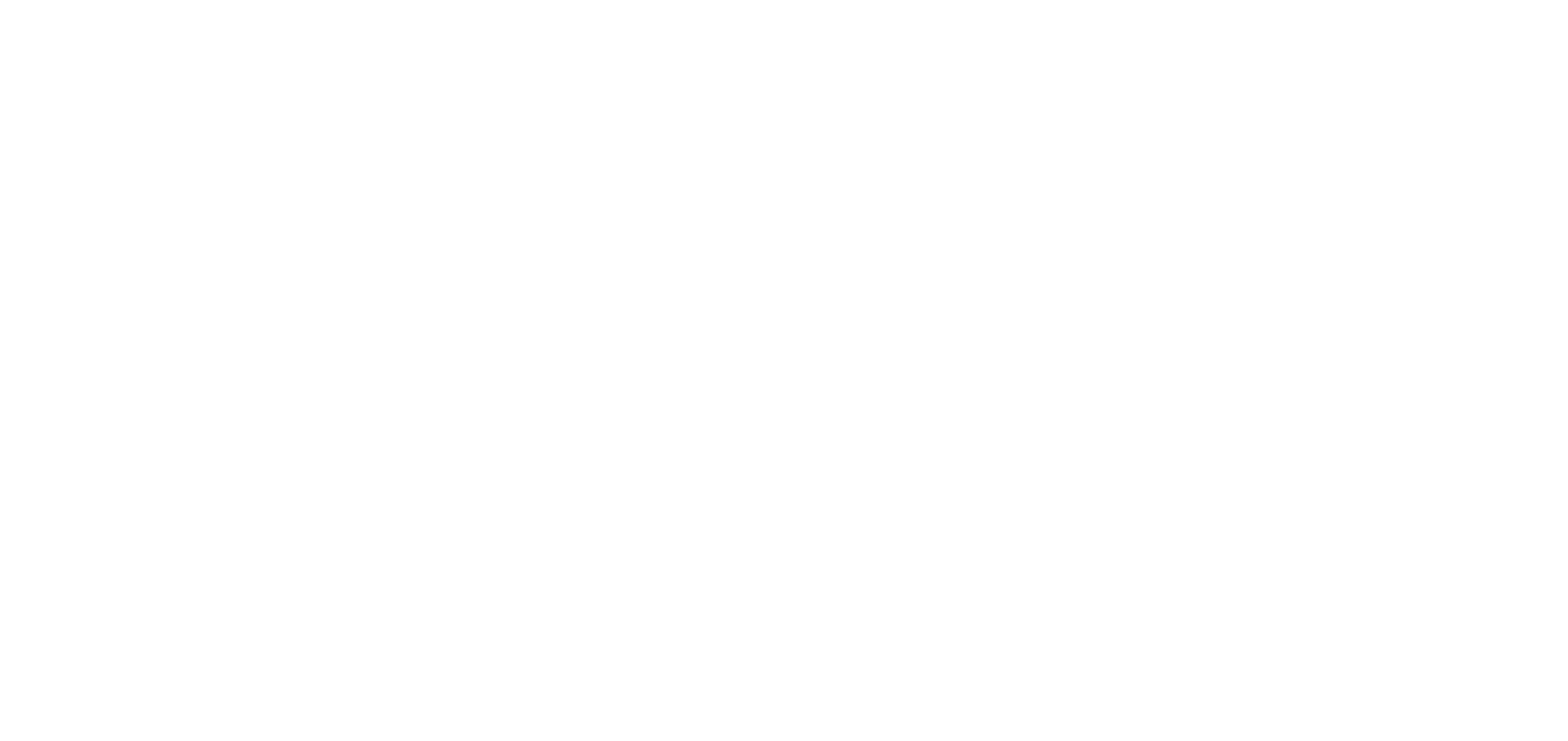
После нажатия формат отображения данных изменится. Чтобы вернуться к виду "Плитки", нажмите соседнюю кнопку слева.