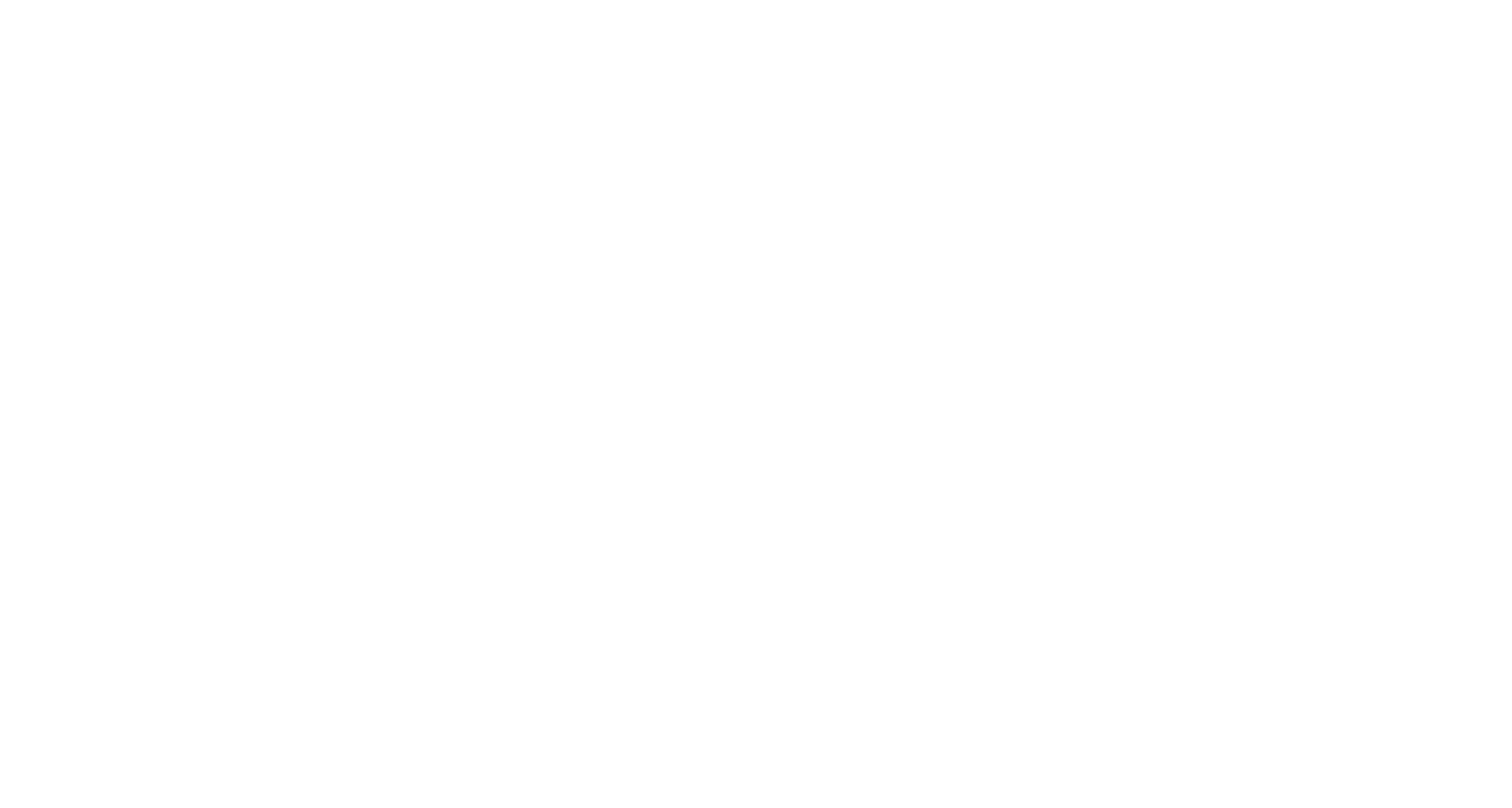Каталог "Документы".
Назначение, типы документов, добавление, редактирование, удаление, массовые изменения
Каталог "Документы" создан для загрузки в задания сотрудникам инструкций, описаний и других необходимых материалов. В него можно добавлять текстовые документы в формате PDF, изображения, а также ссылки на видео, размещенные на публичных ресурсах, например, на видеохостинге RuTube.
Кроме того, документы можно использовать для демонстрации внешним пользователям через клиентские виджеты. Это может быть полезно, например, в апартаментах, сдаваемых в аренду. При наведении на QR-код клиент получает доступ ко всем необходимым инструкциям по бытовой технике или может ознакомиться с правилами проживания.
Кроме того, документы можно использовать для демонстрации внешним пользователям через клиентские виджеты. Это может быть полезно, например, в апартаментах, сдаваемых в аренду. При наведении на QR-код клиент получает доступ ко всем необходимым инструкциям по бытовой технике или может ознакомиться с правилами проживания.
1. Добавление значений в каталог "Документы".
Чтобы добавить новую позицию в каталог "Документы", перейдите в левое меню, нажмите на "Каталоги" и затем выберите раздел "Документы".
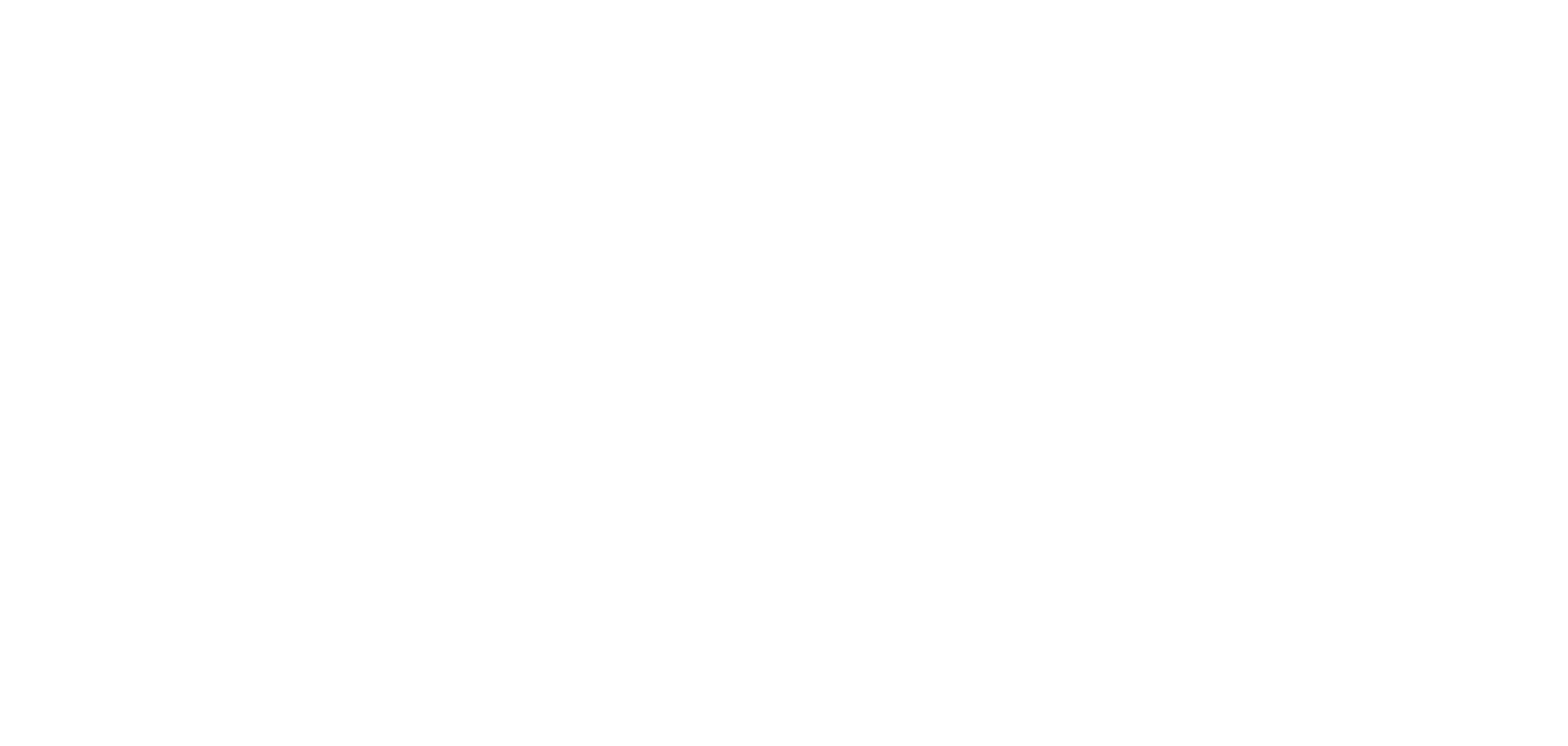
Для добавления нового значения нажмите кнопку "Добавить".
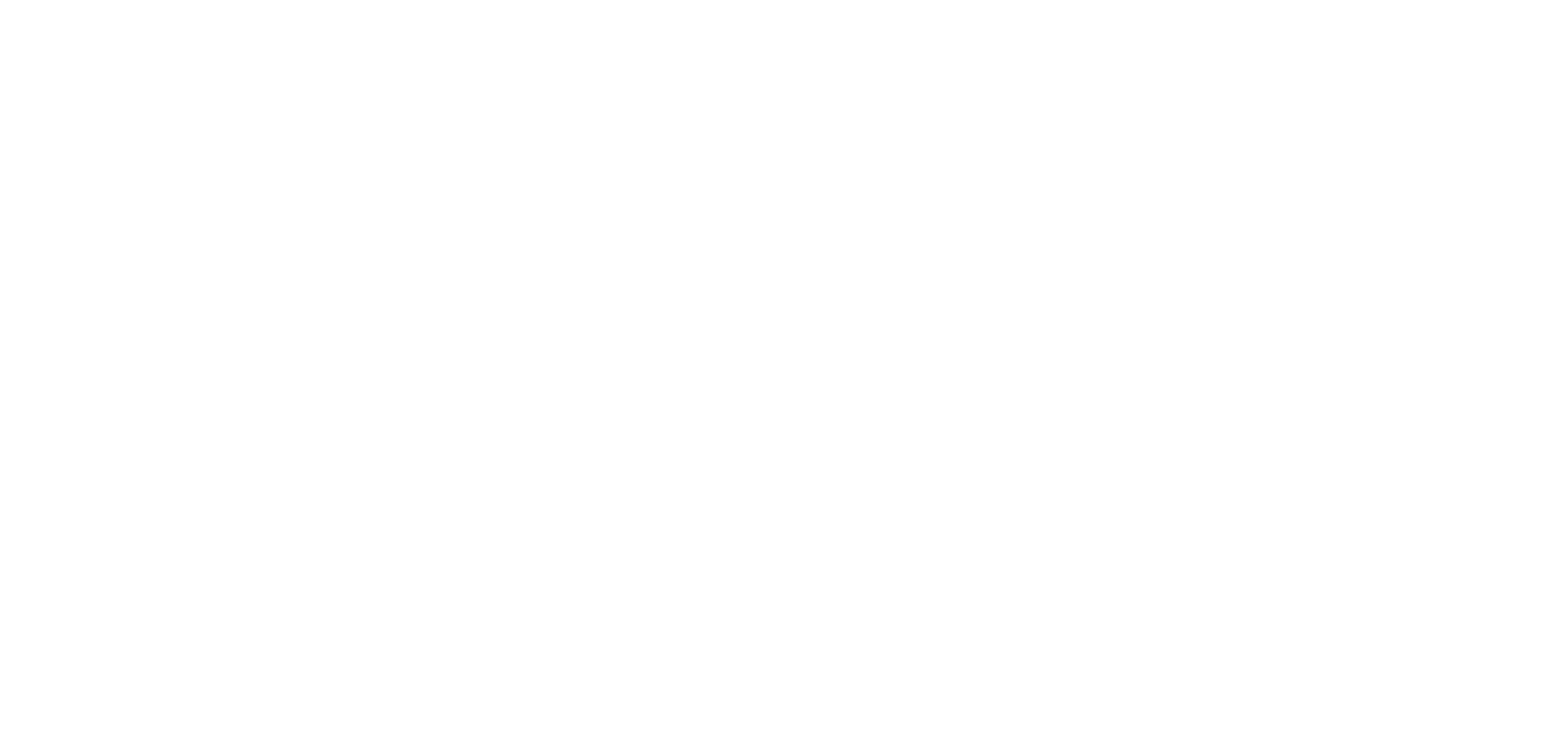
В открывшемся окне введите название документа, выберите его тип и прикрепите теги (опционально). Подробнее про теги описано в специальном разделе.
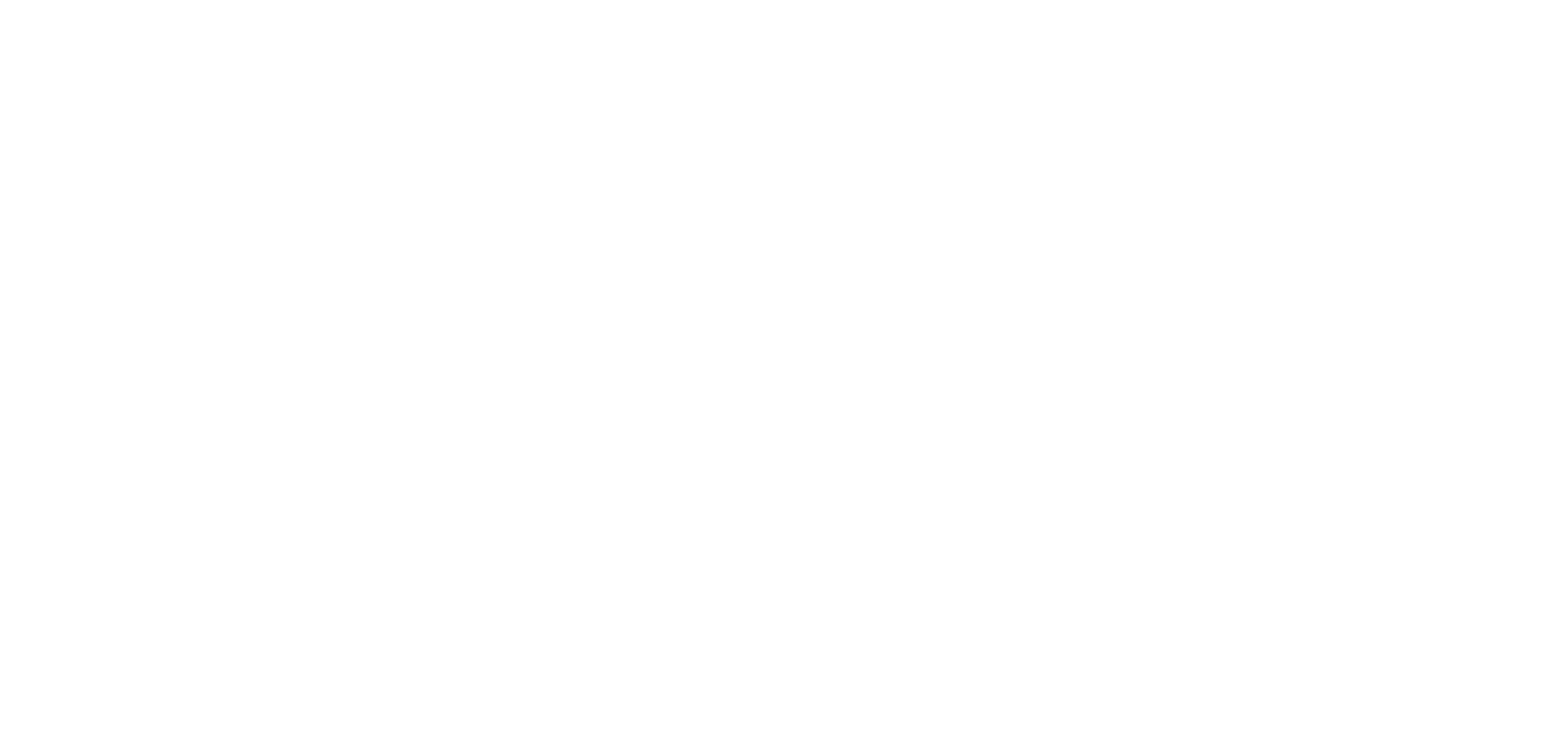
Если вы выбрали вариант "Документ JPG/PNG/PDF", в появившемся поле нажмите на надпись "+ Добавить документ" и выберите нужный документ на вашем компьютере.
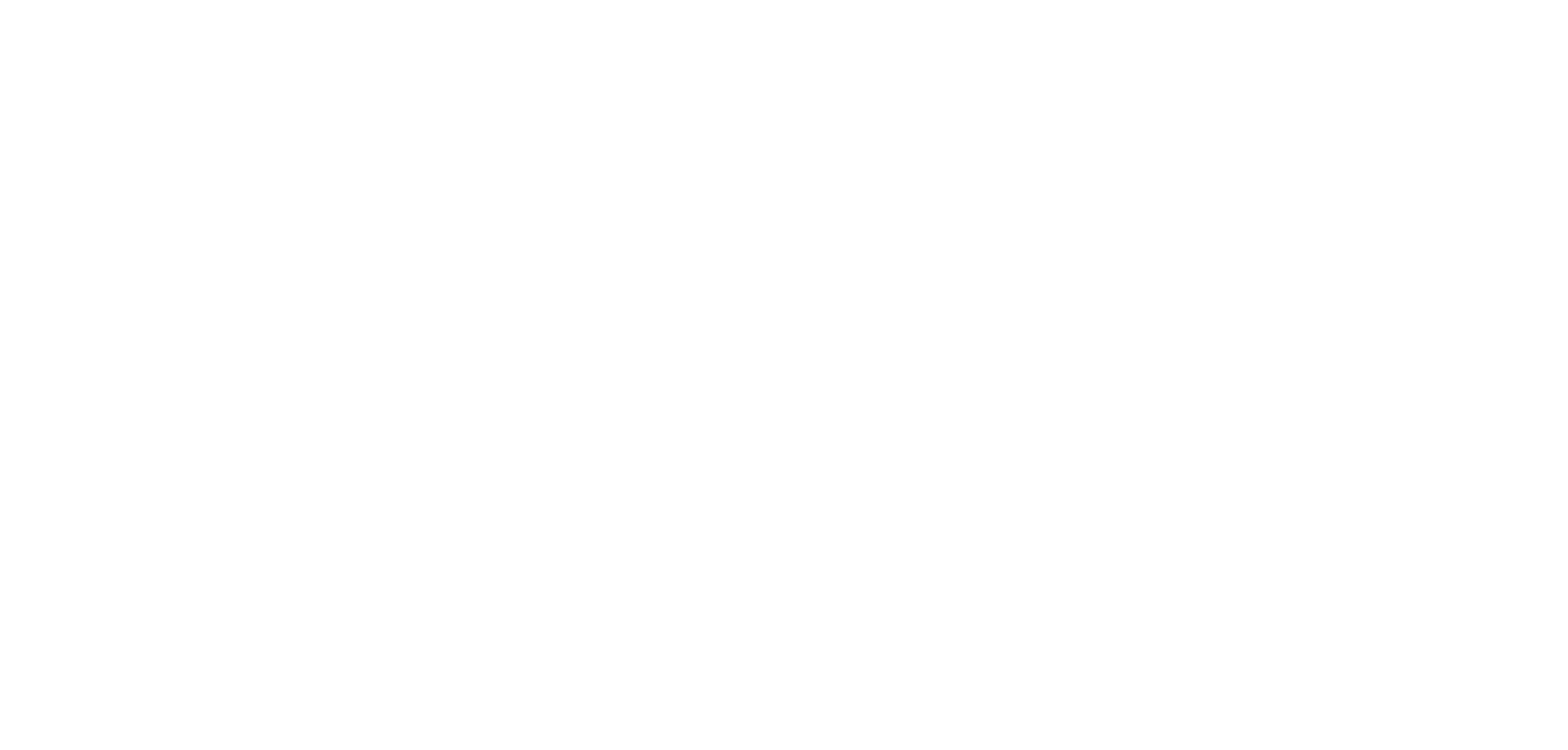
Убедитесь, что ваш документ загрузился в окно предпросмотра и нажмите кнопку "Сохранить".
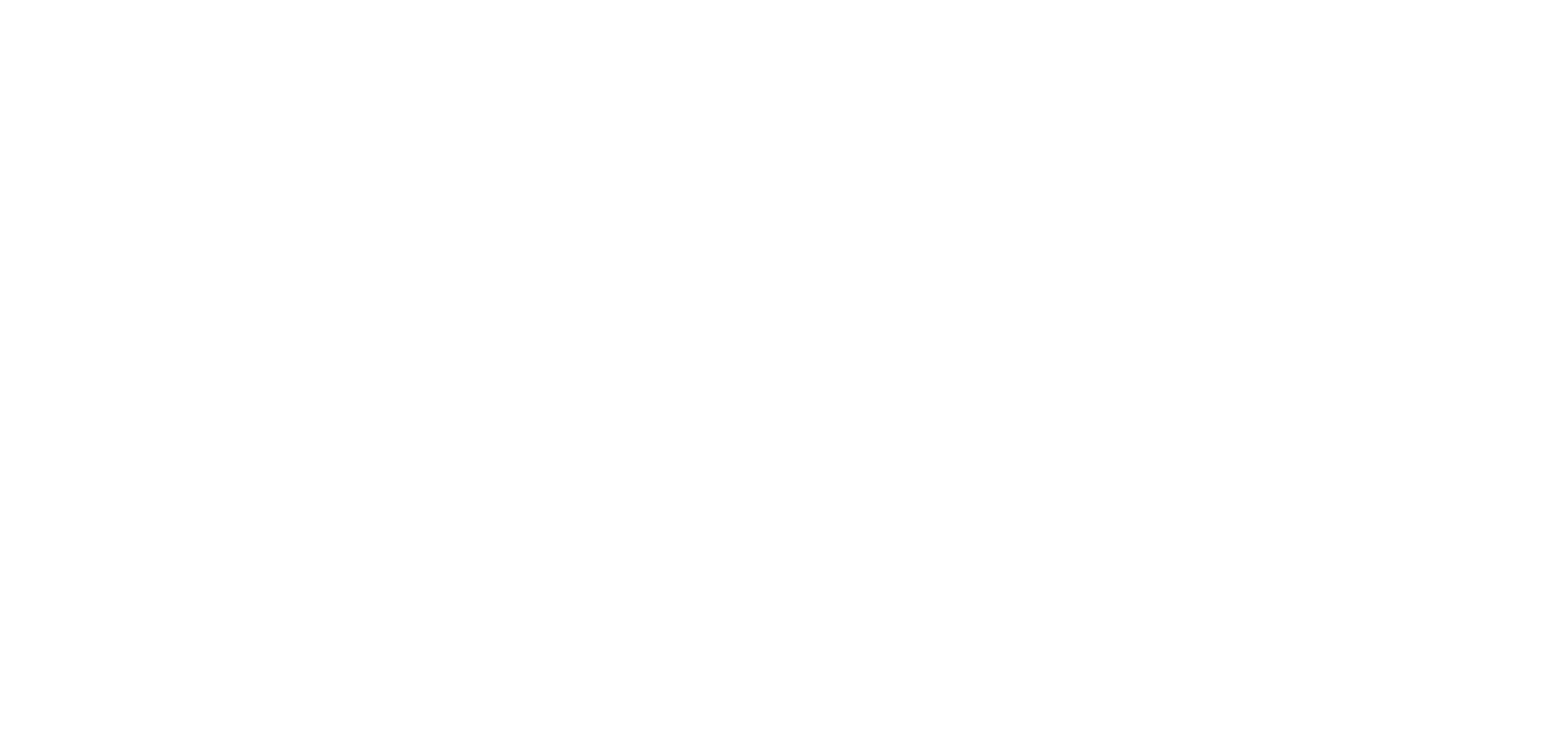
Если вы выбрали формат документа "Ссылка на внешний источник", вставьте в поле ниже необходимую url ссылку и нажмите "Сохранить".
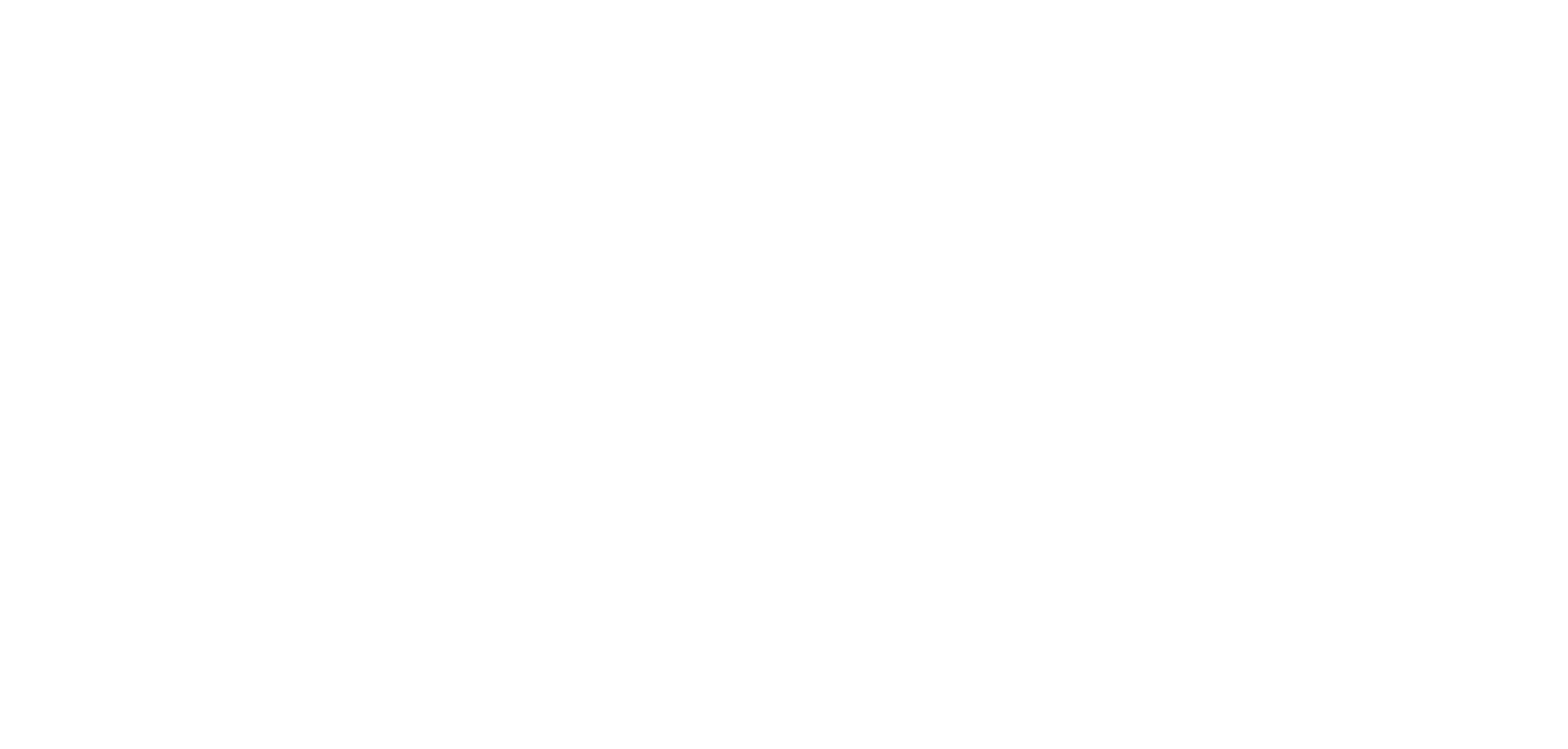
После сохранения значение отобразиться в общем списке раздела.
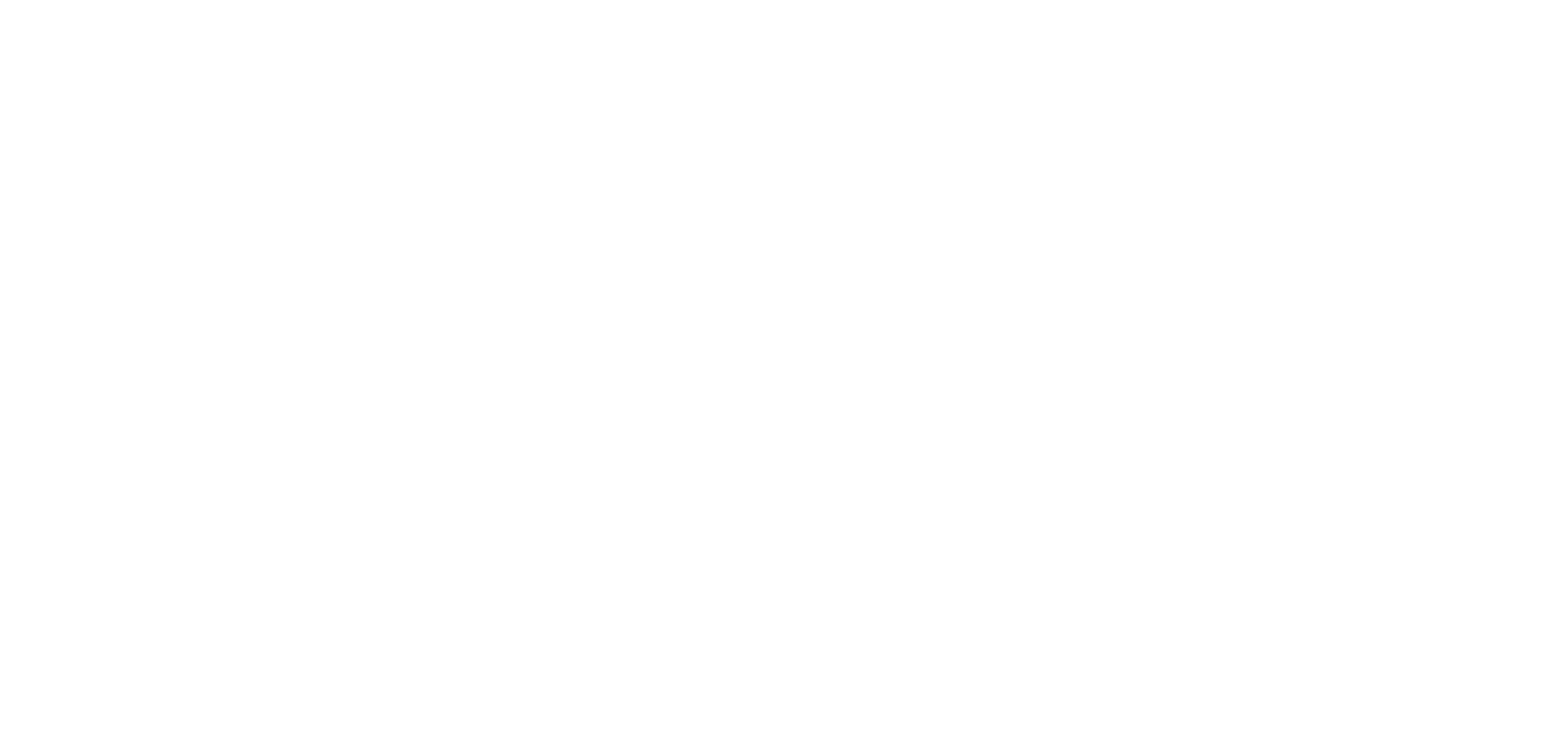
2. Редактирование значений каталога "Документы".
Для того, чтобы отредактировать ранее добавленное значение, выберите интересующую позицию и нажмите на кнопку с тремя точками, расположенную справа. Затем, в выпадающем меню выберите пункт "Редактировать".
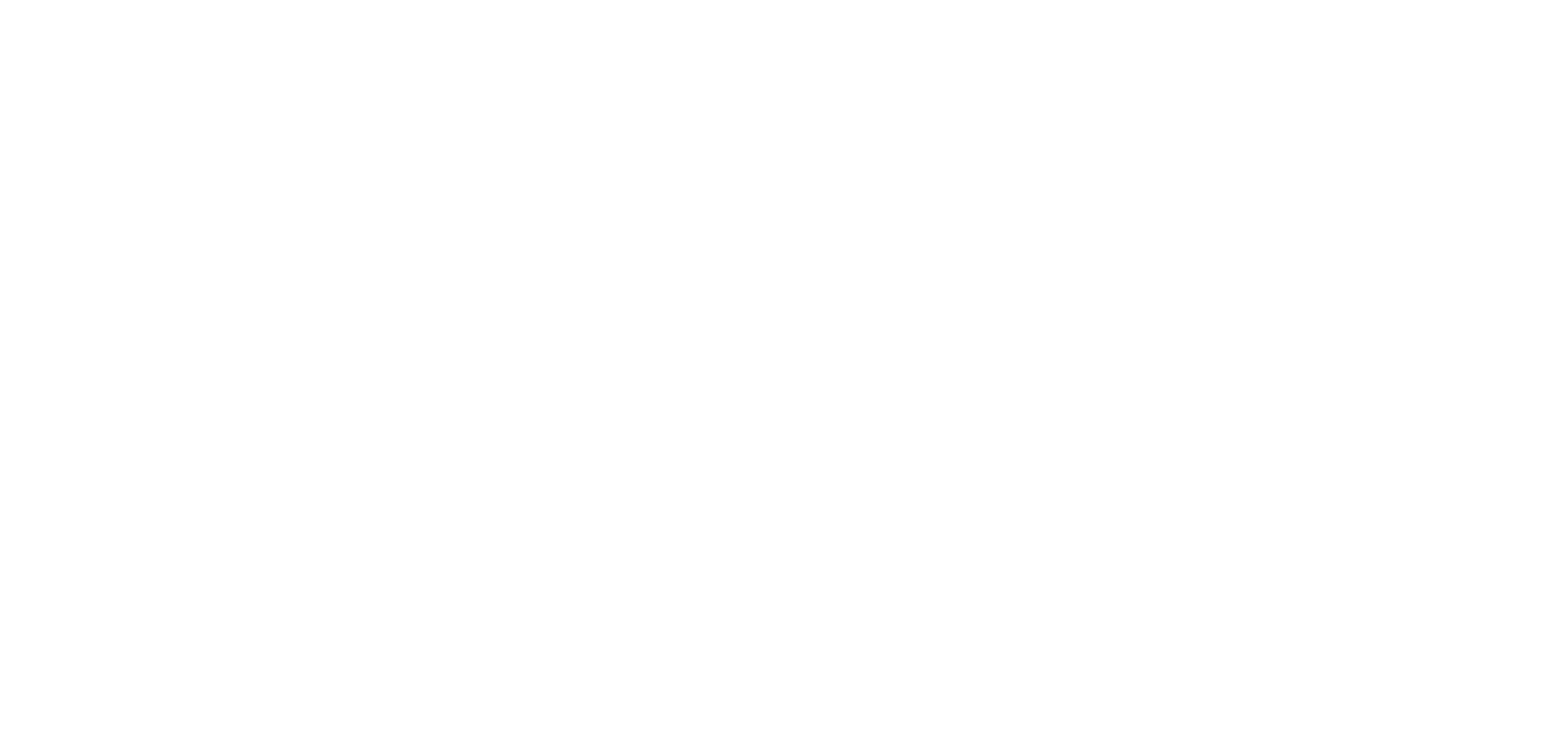
Откроется модальное окно в котором вы можете внесите необходимые корректировки. После внесения изменений нажмите кнопку "Сохранить".
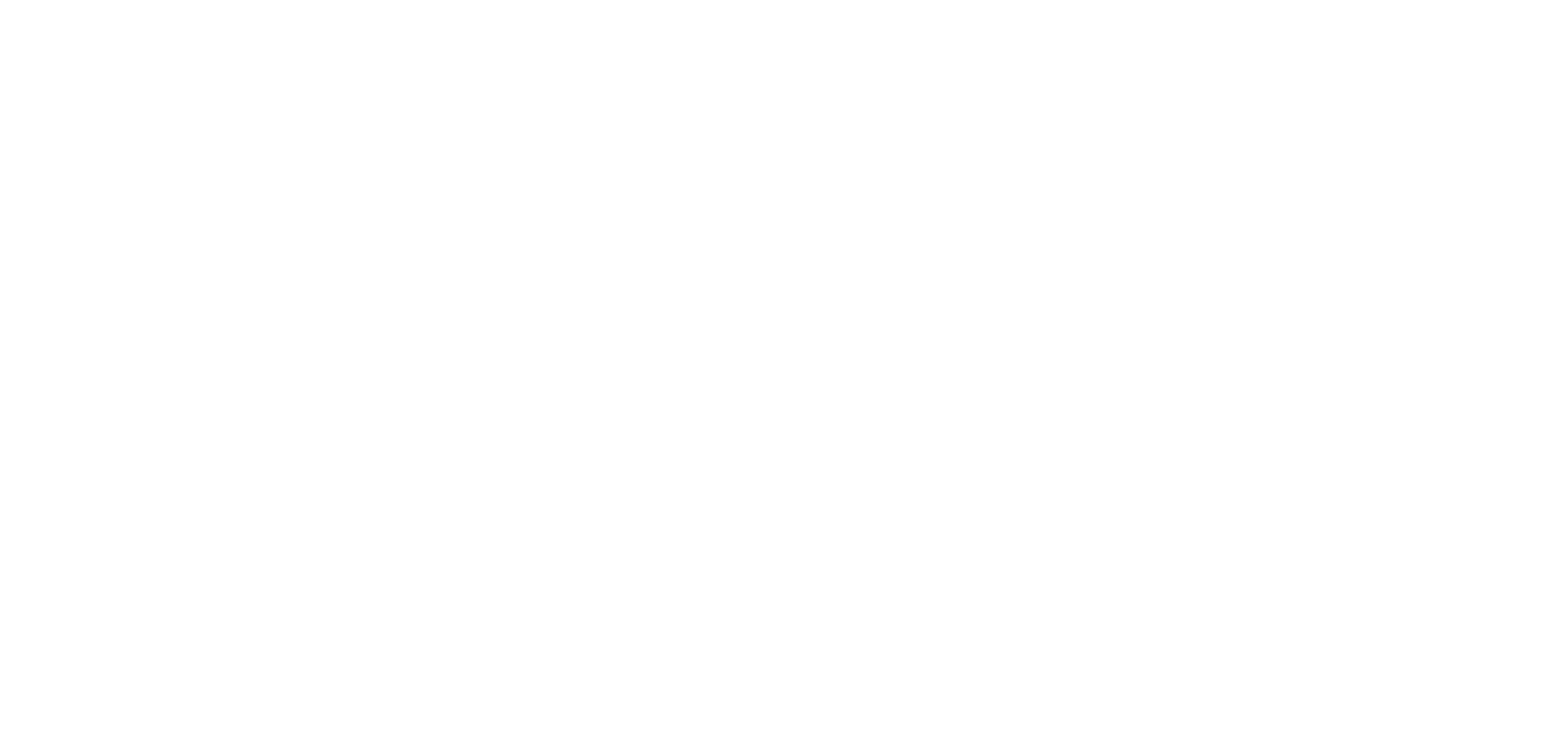
3. Удаление значений каталога "Документы".
Для удаления какого-либо значения каталога нажмите на кнопку с тремя точками и в выпадающем списке выберите "Удалить".
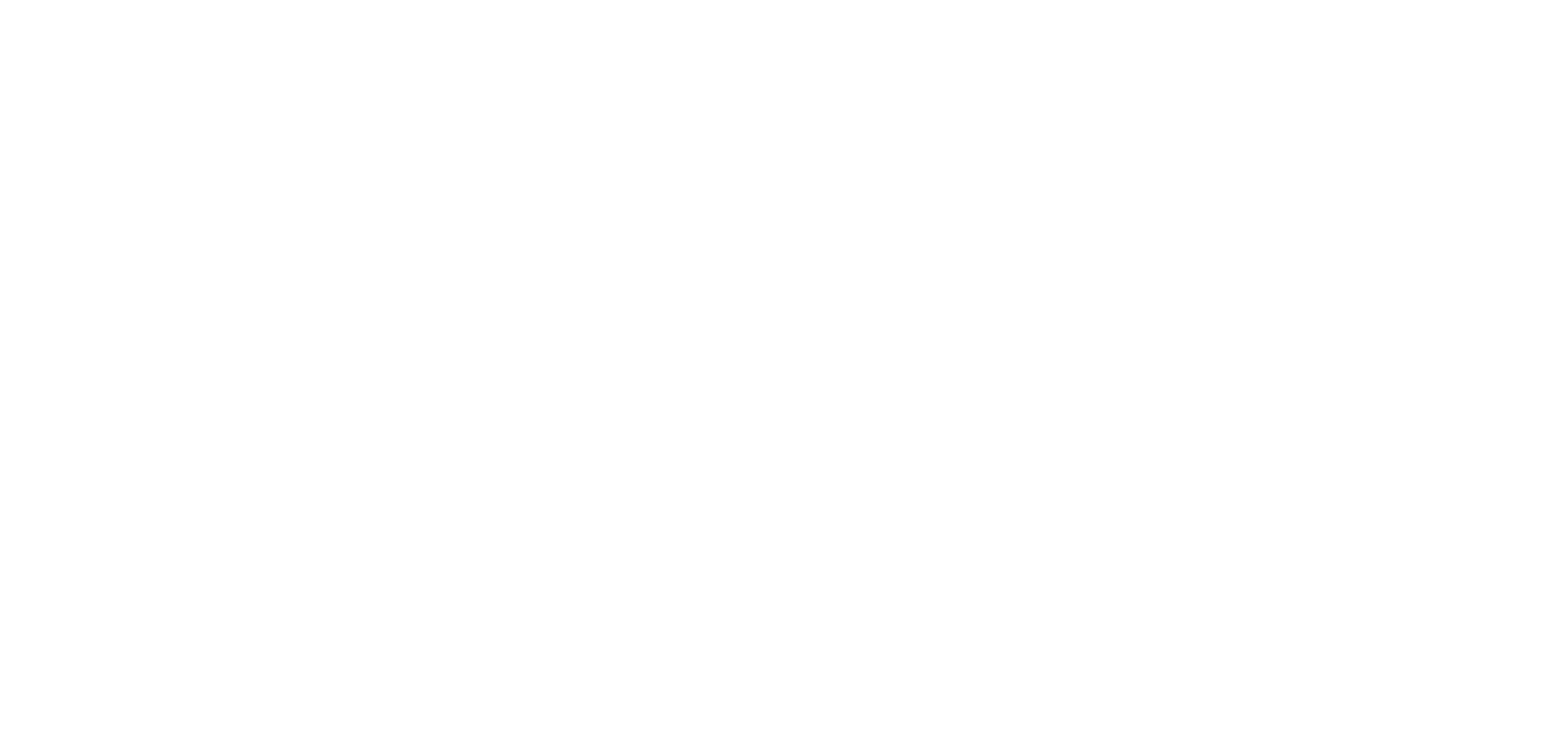
Затем подтвердите своё намерение нажатием на кнопку "Удалить" в появившемся окне. После нажатия значение будет удалено.
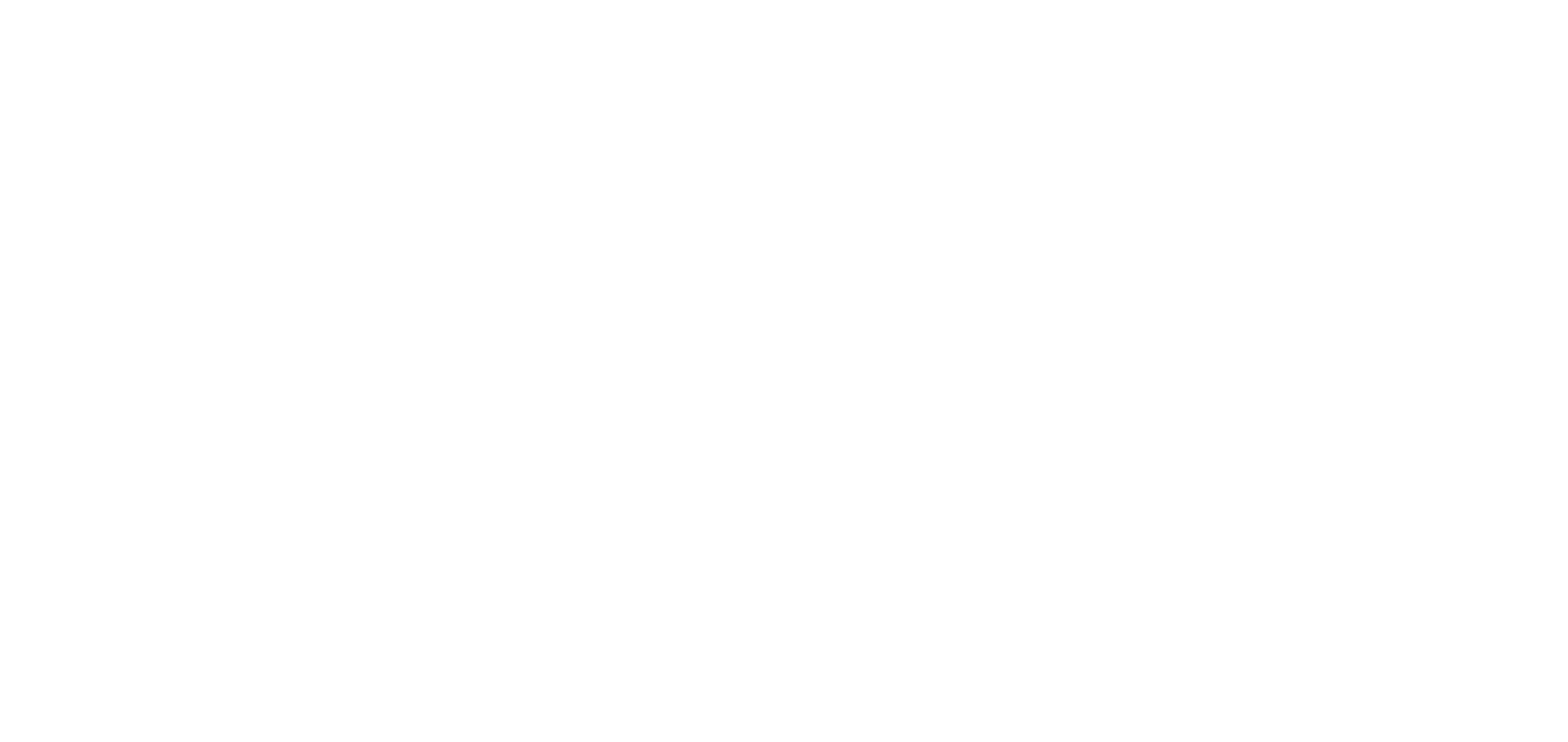
4. Массовые изменения.
Бывает так, что нужно отредактировать или удалить сразу несколько позиций каталога. Редактировать по одной позиции крайне неудобно, поэтому лучше воспользоваться функцией массового редактирования.
Для этого нужно выделить все позиции, которые вам необходимо отредактировать, поставив галочку в чек-бокс слева от названия.
Для этого нужно выделить все позиции, которые вам необходимо отредактировать, поставив галочку в чек-бокс слева от названия.
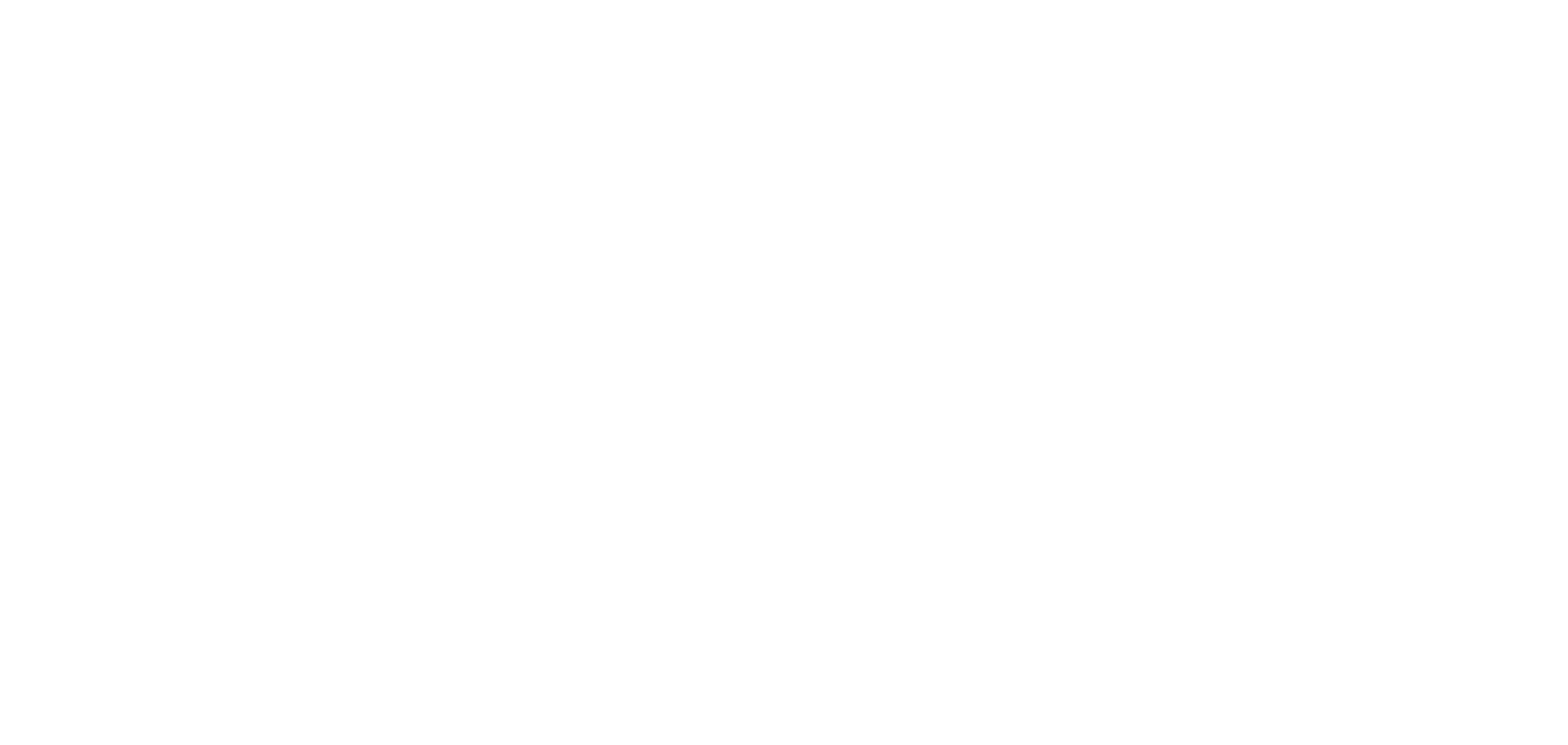
Если вам нужно быстро выделить вообще весь список, то можно воспользоваться специальным чек-боксом в заголовке списка, как это показано в примере.
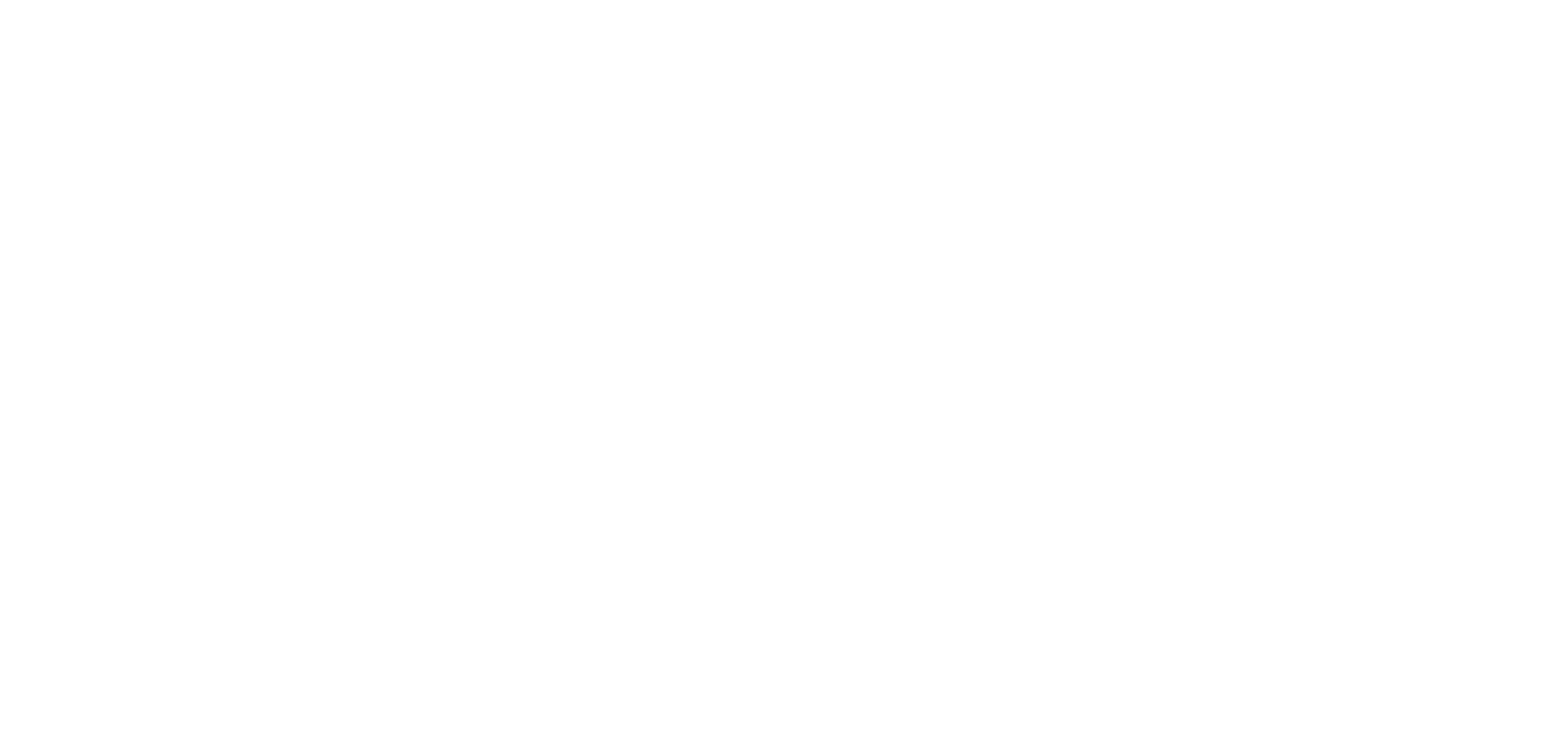
После расстановки галочек в чек-боксах под заголовком списка появится синяя полоса с двумя кнопками: "Редактировать" и "Удалить". Эти кнопки позволяют выполнять действия в массовом порядке. Важно отнестись к этому ответственно, поскольку удалённые данные восстановить невозможно.
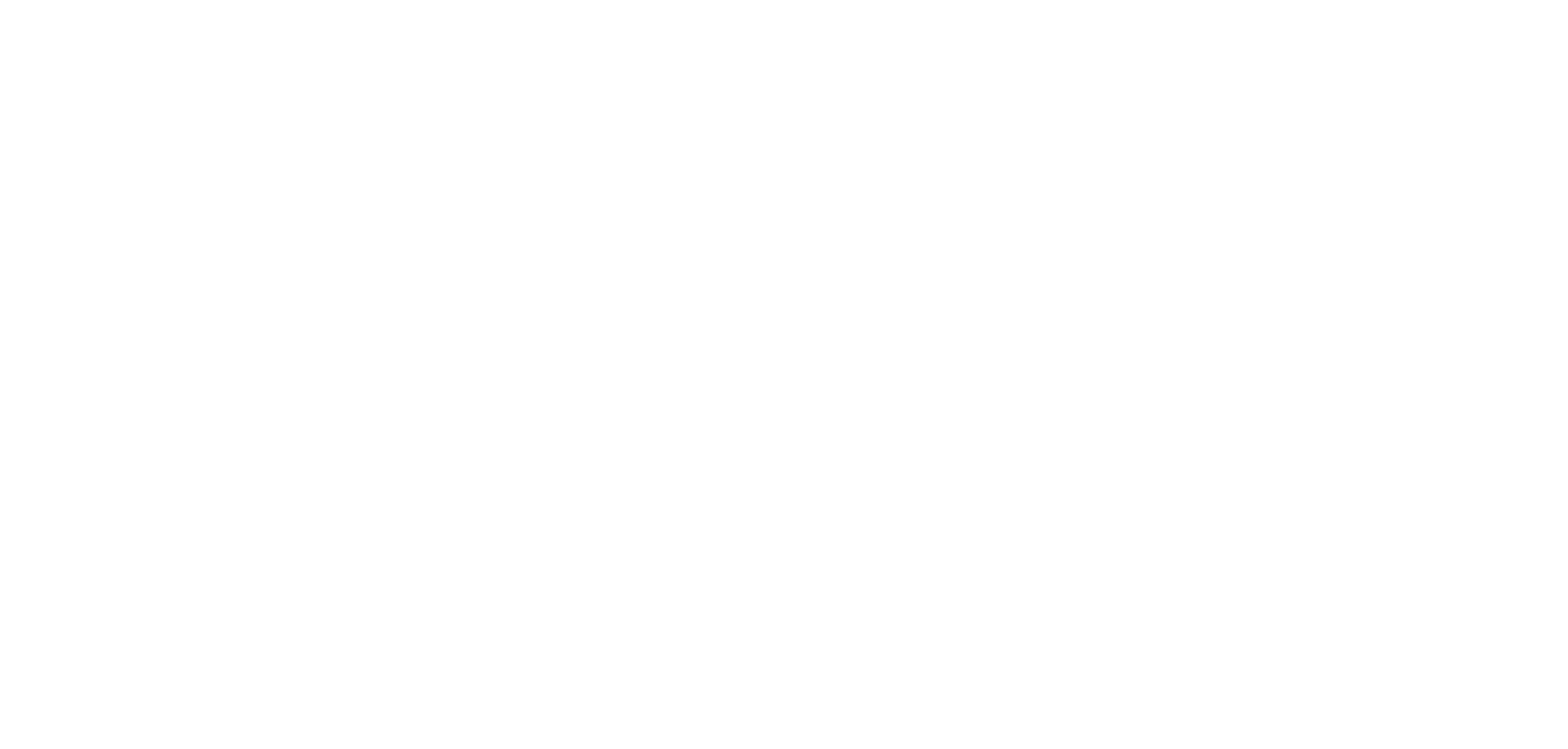
5. Экспорт значений каталога "Документы".
Для того, чтобы экспортировать данные со всеми значениями каталога "Документы" в excel, нажмите кнопку "Скачать", расположенную слева от кнопки "Добавить".
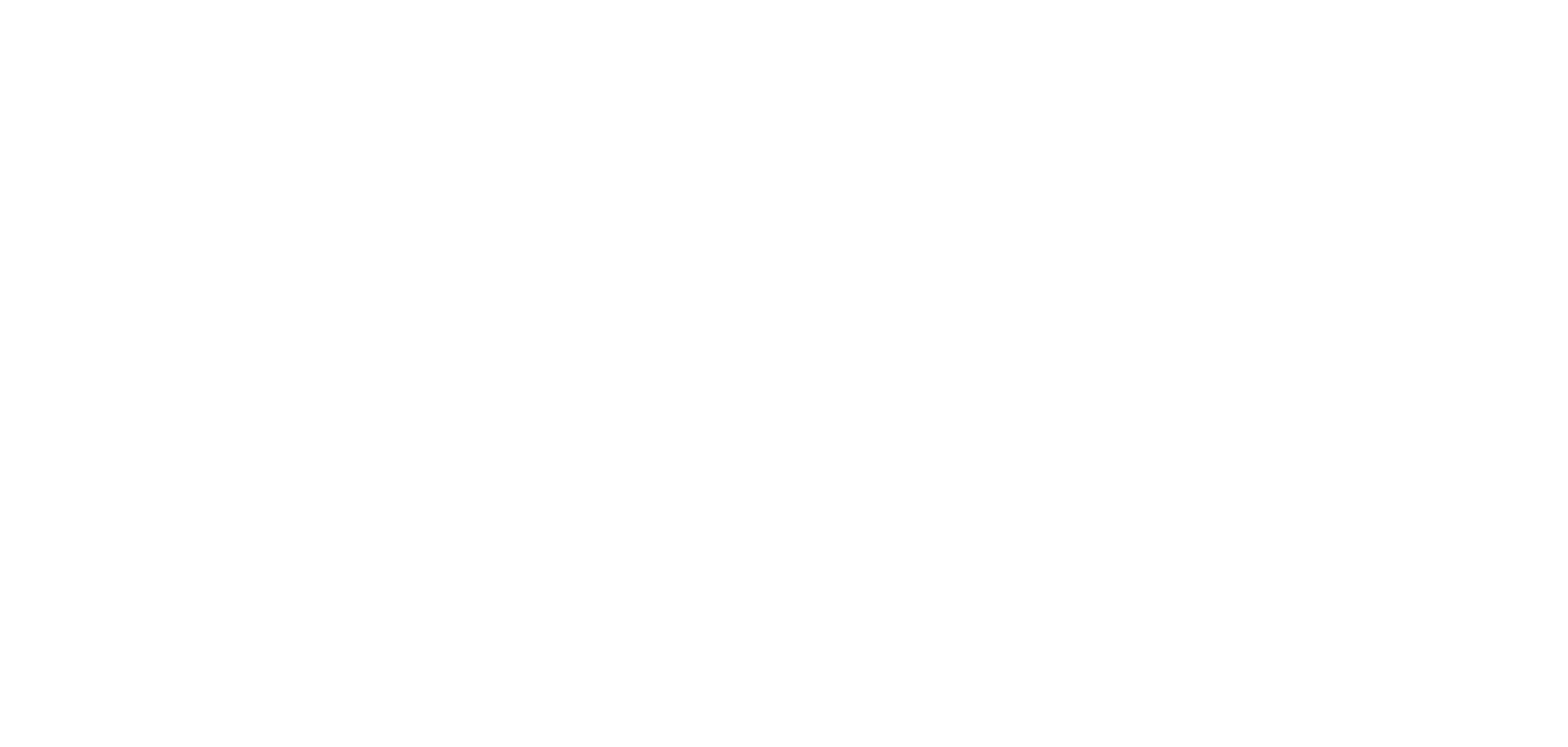
Система сформирует excel файл и сохранит у вас на компьютере.
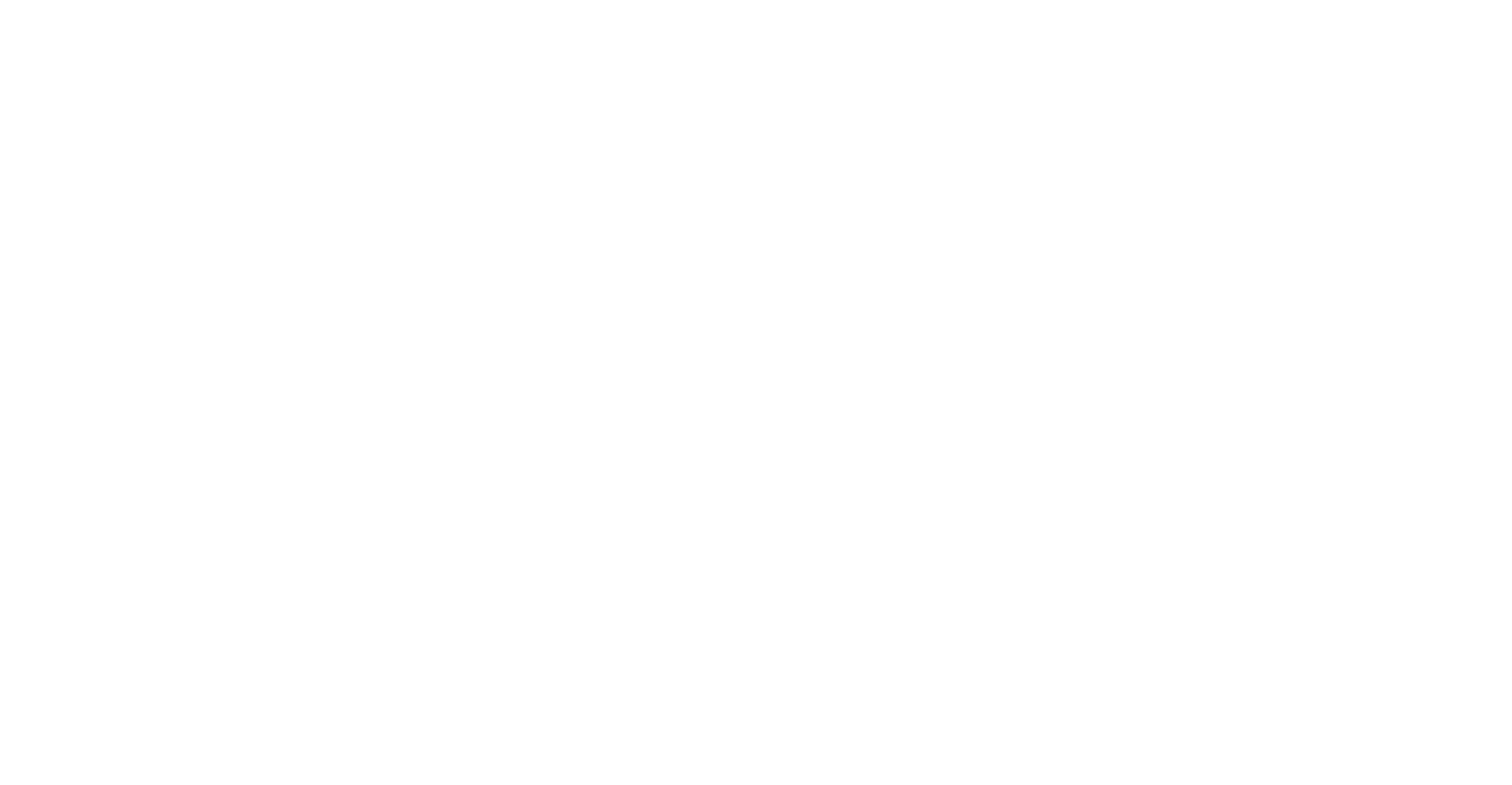
Открыв его, вы получите таблицу со всеми значениями каталога, которые есть в системе на текущий момент.